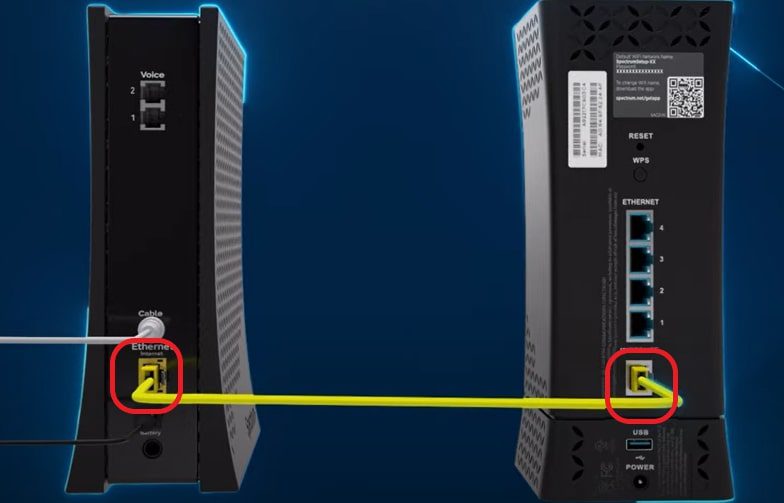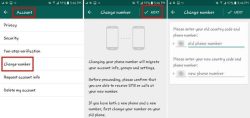To reset a Spectrum router, unplug the power cord, wait for at least 30 seconds, and plug it back in. This will restore the router to its default factory settings.
Resetting may be required if the router is not functioning properly or if you want to change its settings.
Spectrum routers are popular for their fast and reliable internet connectivity. However, sometimes issues arise that may require you to reset the router. With the simple process of unplugging the power cord and waiting for a few seconds, you can reset the router and restore it to its default settings. This can be helpful for troubleshooting connection issues or changing the router’s settings as per your requirements.
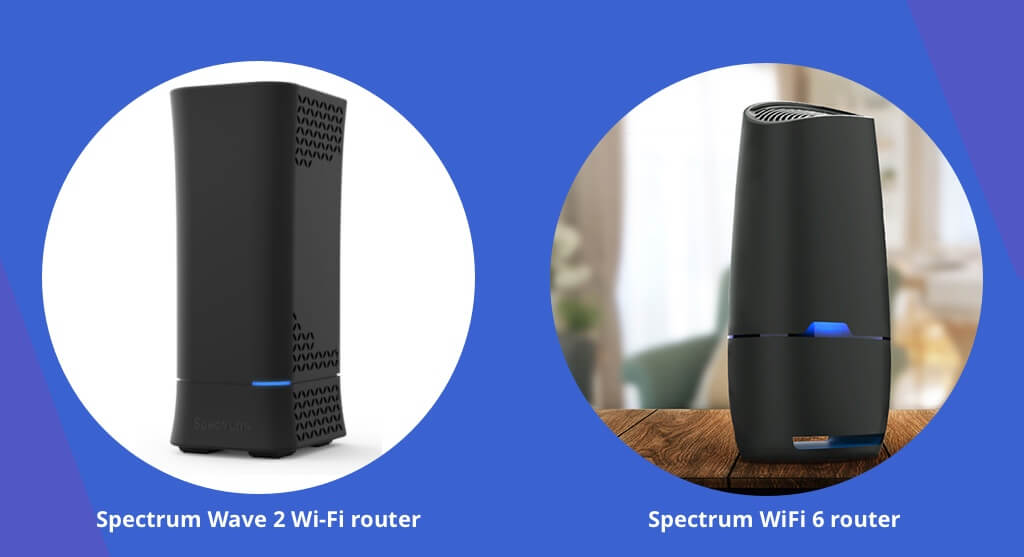
Credit: www.connectcalifornia.com
Steps to Reset Spectrum Router
1) Why reset a Spectrum router? 2) Troubleshooting tips before resetting 3) Steps to reset the Spectrum router 4) Testing your internet connection after resetting Resetting your Spectrum router can be a quick and easy solution when you experience connectivity issues or slow internet speeds. Before resetting, try troubleshooting tips such as powering off devices and checking cables. To reset the router, locate the reset button and hold it for 10 seconds, until the lights blink. Once the router reboots, wait a few minutes and test your internet connection. If you still experience issues, contact Spectrum support for further assistance.
Alternative Method for Resetting Spectrum Router
Resetting your Spectrum router is a simple process, but did you know that there’s an alternative method? By using the My Spectrum App, resetting your router is even easier and more convenient. With just a few taps on your phone, you can reset your router and get back online in no time. Simply download the app, sign in, and select the “Internet” tab. From there, select “Manage Devices” and choose your router. Finally, select “Reset Equipment” and follow the prompts. With this alternative method, you’ll be able to troubleshoot any connection issues quickly and easily.
What to do Before and After Resetting the Spectrum Router
Resetting your Spectrum router can be a simple process if you follow a few key steps. Before resetting, make sure to create a backup of the router settings so you can easily restore them later. Once you’re ready to reset, follow the steps carefully to ensure that everything is reset correctly. After resetting, it’s important to keep a few things in mind such as reconnecting all your devices and changing your WiFi network name and password. To improve your router’s performance, consider some tips like positioning your router in a central location, updating its firmware, and keeping it away from other electronics that may interfere with the signal. By following these simple steps, you can reset your Spectrum router with ease and improve your home network’s overall performance.
Troubleshooting Spectrum Router Issues
Resetting your Spectrum router is a solution to many common issues faced by Spectrum Router users. If you are experiencing connectivity issues or slow internet speed, it is essential to follow diagnostic steps for these issues. However, if these steps do not work, you might need to perform advanced troubleshooting techniques, which often involve resetting your Spectrum router. If you still cannot resolve the issue, you can contact Spectrum customer support for further assistance. With these simple steps, you can quickly troubleshoot and reset your Spectrum router, and get back to enjoying a seamless internet connection.
Resetting Your Modem
Conclusion
Spectrum routers are essential for providing internet connectivity to homes and businesses. However, there are times when these routers may not function correctly, and the best solution is to reset them. In this article, we’ll discuss the steps to reset a Spectrum router, including the importance of keeping the router hardware updated and healthy. By the end of this article, you’ll have a complete understanding of how to reset your Spectrum router and keep it in optimal condition. So, let’s get started!
Frequently Asked Questions
Q1. How do I reset my Spectrum router to its default factory settings?
Resetting your Spectrum router to its default settings is a common solution to fix issues. Go to the reset button, press and hold for 10 seconds using a paper clip or pin. Wait for the router to reboot and reconnect your devices. Note that resetting the router will erase all custom settings and configurations.
Q2. What are the steps to reboot or power cycle my Spectrum router?
Resetting your Spectrum router can help fix a lot of problems you may encounter with internet connection at home. To reboot or power cycle your Spectrum router, follow these easy steps: Firstly, turn your router off from the power source and unplug it. Second, wait for 30 seconds before plugging it back in. Lastly, turn the router back on and wait for it to fully reboot. Your Spectrum router should now be successfully rebooted and ready to use.
Q3. What is the best way to troubleshoot and fix connectivity issues on my Spectrum router?
If you’re experiencing connectivity issues with your Spectrum router, resetting it could be the best way to troubleshoot and fix the problem. To do this, press and hold the Reset button on the back of the router for 10-15 seconds. You may need to use a pen or paperclip to access the button. After releasing the button, wait for the router to reboot and restore the factory settings. This should resolve most connectivity issues and get your router up and running again.
Q4. Will resetting my Spectrum router erase all my network settings and configurations?
Resetting your Spectrum router will erase all the network settings and configurations, including the Wi-Fi name and password, custom DNS servers, and port forwarding rules. It’s important to note that resetting your router should only be done as a last resort when troubleshooting network issues. Before resetting your router, try power cycling it or accessing the router’s web interface to make any necessary changes. Always ensure you have saved a backup of your router settings to avoid loss of important data.
- Aggregate Dispatch Software: Revolutionize Your Logistics! - July 19, 2024
- Heavy Haul Dispatch Software: The Ultimate Efficiency Booster - July 8, 2024
- Intermodal Trucking Dispatch Software: Streamline Logistics! - June 27, 2024