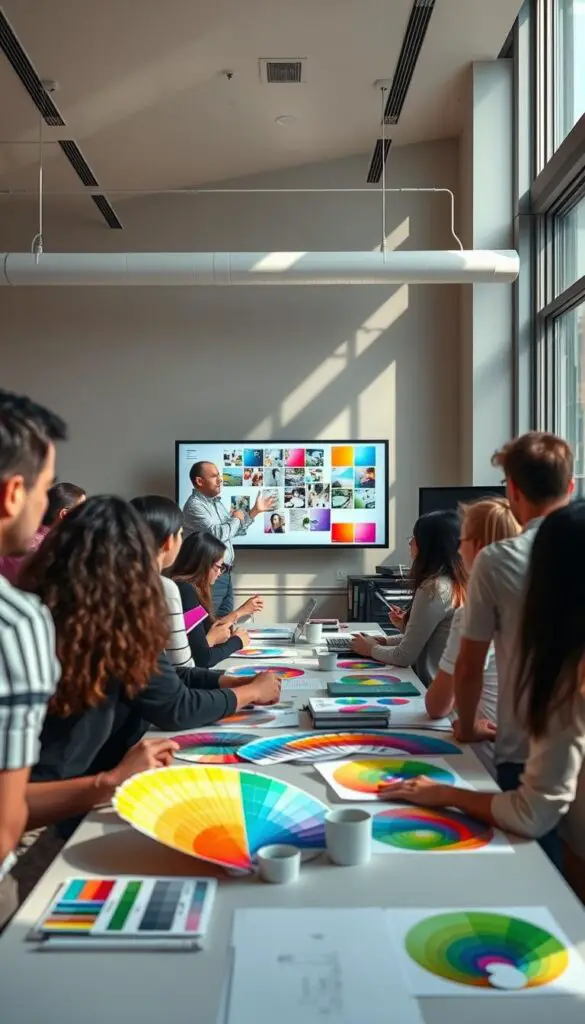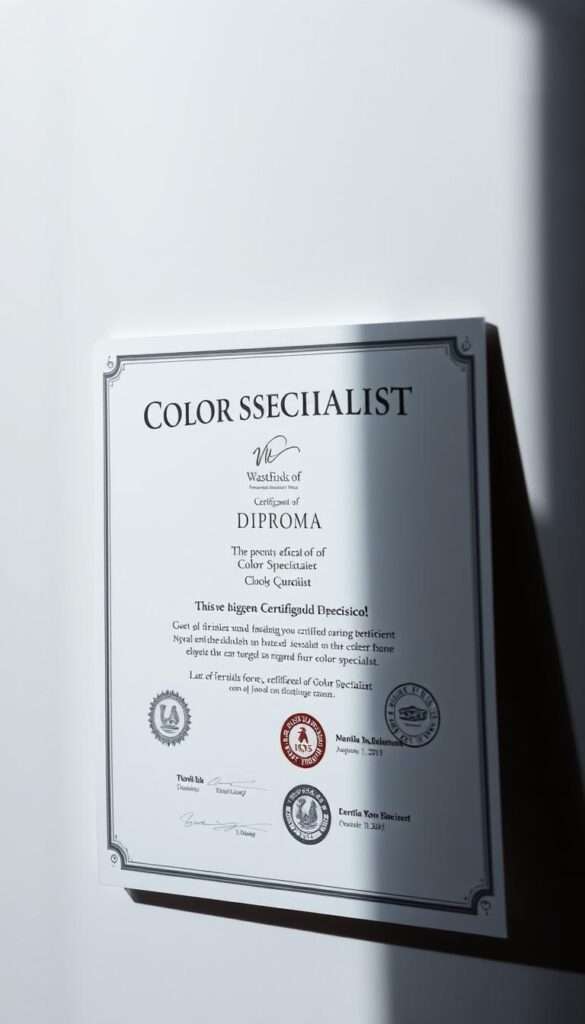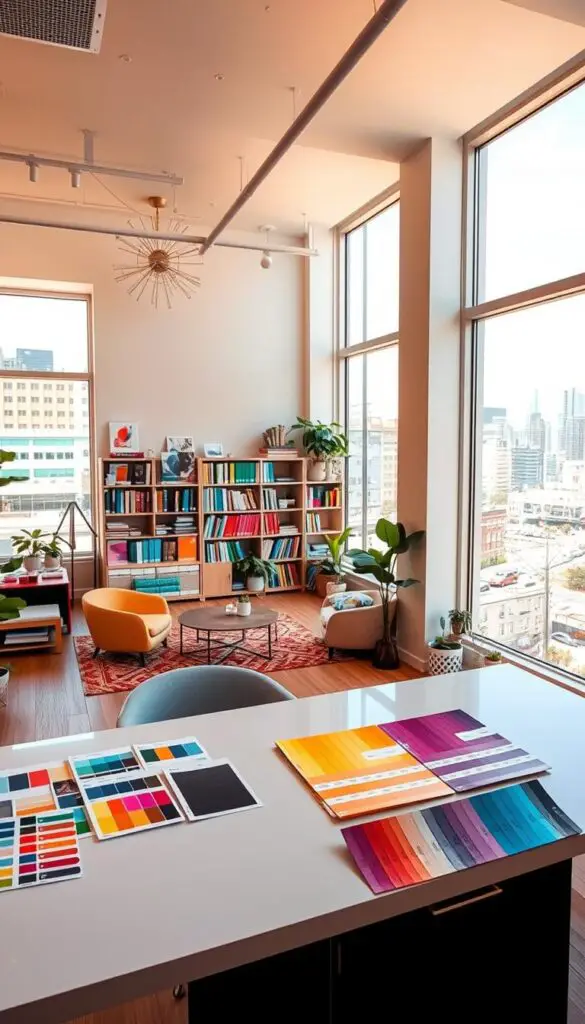Did you know one design mistake can cost a lot of money? This shows how important good color choices are. Becoming a color specialist is a rewarding career. It requires understanding color theory and getting certified.
Embarking on the journey to become a color specialist is an exciting opportunity for those passionate about color theory and its application in various fields. Whether you dream of working as a color consultant in interior design, fashion, or as a hair colorist in a salon, understanding the steps involved in this career path is crucial. This guide will walk you through the essential aspects of becoming a color expert, from the roles and responsibilities of a color consultant to the skills needed for success, along with insights into certification and potential earnings.
As a color specialist, you help clients pick colors for spaces, products, or designs. You use color theory, psychology, and design to create schemes that fit their needs. If you want to be a color specialist, this guide will show you how. It covers certification and training.
Introduction to Color Specialist Career
To be a great color specialist, you need education, training, and experience. The International Association of Color Consultants/Designers (IACC) offers membership and certification. Some places even require a license. With the right training, you can earn up to $150 an hour.
Key Takeaways
- Color theory training and certification are essential for becoming a successful color specialist
- The cost of one mistake in design can have a significant dollar amount, highlighting the financial implications of poor color choices
- Color specialists can charge up to $150 per hour as established consultants
- The International Association of Color Consultants/Designers (IACC) offers membership and certification opportunities
- How to become a color specialist requires a combination of education, training, and experience in color theory and color consulting
- Color specialist certification can be obtained through various programs, including the Color in Space Certification
- Color theory training is a key step in becoming a color specialist, and it can be obtained through various programs and courses
Understanding the Role of a Color Specialist
A color specialist is key in many fields like interior design, fashion, and graphic design. They focus on how colors affect us emotionally and psychologically. To excel, one must grasp color theory and its uses across different areas. The job involves helping clients pick colors that match their desired mood.
Color specialists can focus on trends, psychology, or matching. They might work alone or with a design team. To get started, a degree in color theory or design is often needed. Many also take color specialist programs to keep up with new trends.
Some main tasks for a color specialist include:
- Designing color schemes and palettes for clients
- Doing color analysis and matching
- Offering color advice to businesses and people
- Keeping up with the newest color trends and tech
In summary, color specialists aim to create the right mood with colors for clients. With proper education and training, they can have a fulfilling career in various sectors.
How Color Consultants Impact Client Projects
The impact of color consultants on client projects cannot be overstated. Their expertise helps in making informed decisions that enhance the overall aesthetic and functionality of a project. For instance, a well-chosen paint color can transform a dull room into a vibrant living space, while an expert colorist can elevate a client’s appearance through the perfect hair color. By analyzing individual needs and preferences, color specialists provide tailored solutions that not only meet client expectations but also exceed them, fostering long-term relationships and trust in their expertise.
Essential Skills and Natural Abilities
To be a top color specialist, you need key skills and talents. Color theory expertise is a must. It lets specialists grasp the color wheel and how to mix colors. They learn to create colors that work well together.
Color psychology is also key. It shows how colors affect us emotionally. Specialists use this to pick colors that match what a client wants to feel.
Color specialists must also be great at talking and working with others. They need to understand color schemes, spot trends, and make palettes that fit what clients want. Knowing design basics and being creative are also important.
Some main skills for a color specialist include:
- Strong understanding of color theory and color psychology
- Excellent communication and interpersonal skills
- Ability to analyze color schemes and identify color trends
- Creativity and ability to think outside the box
What Skills Are Needed to Become a Color Specialist?
Understanding Color Theory and Application
A fundamental skill for any color specialist is a strong grasp of color theory. This includes knowledge of the color wheel, complementary colors, and how colors can evoke different emotions and responses. Understanding the principles of color mixing and the effects of light on color perception is also crucial. A color consultant must be able to apply this theoretical knowledge practically, creating harmonious color palettes for various projects, whether it be for a home interior, a fashion line, or a hair color scheme.
Interpersonal Skills for Effective Client Consultation
Interpersonal skills are another vital aspect of being a successful color consultant. Effective communication is essential when working with clients to understand their needs and preferences. A color specialist should possess the ability to listen actively, provide constructive feedback, and guide clients toward making informed decisions. Building rapport and trust with clients can often lead to repeat business and referrals, making these soft skills just as important as technical knowledge in color consulting.
Technical Skills for Color Analysis and Design
In addition to interpersonal skills, technical skills are crucial for color analysis and design. A color consultant should be proficient in using color matching tools and software to analyze colors and create accurate palettes. Knowledge of design principles, such as balance, contrast, and harmony, is essential for integrating color effectively into projects. Furthermore, familiarity with the latest trends in color and design can enhance a consultant’s ability to offer valuable insights and recommendations to clients.
With these skills, color specialists can help clients a lot. They’re key in making a brand’s color palette or a marketing campaign’s colors. Their work is vital in design.
Educational Foundation for Color Specialists
To be a top color specialist, you need a strong base in color theory, psychology, and technical skills. A color theory course teaches how colors work together. Color psychology classes show how colors affect our feelings and thoughts. Training programs, like the Certified Color Management Professional (CMP), cover color management in depth.
Color specialists study many important topics. These include:
- Basic color theory, like harmony and contrast
- Color psychology basics, like how colors make us feel
- Technical color use, including color management and software
Getting a degree in interior design, fine arts, or graphic design helps. Also, keep learning and training to keep up with new color trends and tech.
How to Become a Certified Color Consultant?
Steps to Achieve Certification as a Color Specialist
Becoming a certified color consultant involves a series of steps that are essential for developing the necessary skills and knowledge. The first step is to enroll in a reputable training program that offers courses in color theory, color psychology, and practical application. After completing the necessary coursework, aspiring color specialists typically need to pass an examination that assesses their understanding of color principles and their ability to apply them in real-world scenarios. Once certified, continuing education is important to stay updated on the latest color trends and techniques in the industry.
Essential Training Programs for Colorists
There are various training programs available for those interested in becoming a color consultant. Many cosmetology schools offer specialized hair colorist training that covers the artistic and technical aspects of hair coloring, including color correction and the application of various hair dyes. Similarly, interior design programs may include modules focused on color consulting, providing future professionals with the tools they need to excel in this domain. It is crucial to select a program that not only teaches color theory but also emphasizes hands-on experience and practical application.
Cost and Duration of Color Consultant Certification
The cost of obtaining certification as a color consultant can vary widely based on the training program selected. Some programs may charge a few hundred dollars, while others, particularly those offered by established institutions, can cost several thousand dollars. The duration of training also varies, with some programs lasting as little as a few weeks, while more comprehensive courses may take several months to complete. It’s important to consider the return on investment and the potential career opportunities available post-certification when evaluating different training options.
How to Become a Color Specialist: Core Requirements
To become a color specialist, you need education, training, and experience. You also need a color specialist certification. You must learn about color theory and design principles. This knowledge helps you understand how colors affect people’s feelings and views.
Color specialists must be good at talking and working with others. They often help clients and other designers. Keeping up with new color trends and technologies is key to success. Getting a color specialist certification or color consulting certification can boost your career.
Important skills for color specialists include knowing about products and using Adobe Photoshop. They also need to know about color correction and theory. New color specialists usually get 1-3 months of on-the-job training. With the right training and color consulting certification, you can have a fulfilling career.
By following these steps and always learning, you can become a color specialist. This career is creative and offers many chances for growth.
Professional Training and Certification Options
Getting the right training and certification is key for color specialists. There are many options, so it’s important to pick one that fits your career goals. A color specialist certification shows you know your stuff, while a color consulting certification teaches you more about color theory and how to apply it.
Some people like online training for its flexibility, while others prefer in-person for hands-on learning.
To get certified, you need to meet certain requirements. This might include finishing a training program, passing an exam, and getting some real-world experience. Here are some ways to become a certified color specialist:
- Accredited color specialist programs
- Online color consulting certification courses
- In-person training programs
Choosing the right training and certification can boost your skills and knowledge. It helps you keep up with new trends and become a top color consultant in your field.
Mastering Advanced Color Techniques
To become a skilled color specialist, mastering advanced color techniques is key. You need advanced color training and color theory expertise. Understanding color theory and psychology lets you create stunning color solutions that grab attention.
Color psychology is vital in color specialization. It shows how colors can stir emotions and shape behavior. With color psychology knowledge, you can craft color schemes that send the right message. For example, a color specialist can pick colors that make a product or brand look better.
Some important areas to work on in advanced color techniques include:
- Color grading and correction
- Color matching and harmony
- Color trends and forecasting
Keeping up with new color trends and tech is essential. Advanced color training helps you learn to analyze and create complex color schemes. With knowledge in color theory and color psychology, you’ll be a top color specialist in your field.
Building Your Color Specialist Portfolio
A professional color consultant needs a strong portfolio to show their skills. A color specialist portfolio is key to prove you can analyze color schemes and create new solutions. It also shows you can work well with clients and other designers.
To make a great color specialist portfolio, start by documenting your work. Include before and after photos to show your impact. You should also add testimonials from happy clients and any certifications you have.
A digital portfolio is a smart choice. It’s easy to share and update. This way, you can show off your work to more people.
Some important things to include in your portfolio are:
- Examples of your color consulting work, including before and after photos
- Testimonials from satisfied clients
- Any relevant certifications or training you have received
- A brief description of your color consulting services and philosophy
With a strong color specialist portfolio, you can stand out as a professional. It will help you attract new clients. Always update your portfolio with new work and testimonials to keep growing your business.
Gaining Practical Experience
As a color specialist, getting real-world experience is key to success. You can do this through internships, volunteer work, or entry-level jobs. Color specialist job opportunities are plentiful, but practical experience sets you apart. Working on actual projects lets you use color theory and psychology to make designs work.
Getting practical experience can be done by working with professional designers or taking classes. This hands-on approach helps you improve your skills and build a portfolio. Also, places like Job Skills offer free programs to help you get color consulting experience and enhance your abilities.
Some key ways to gain practical experience include:
- Interning with a design firm or color consultant
- Volunteering to work on design projects for non-profit organizations
- Taking classes or workshops to learn new skills
- Collaborating with other designers or artists on projects
By getting practical experience, color specialists can hone their skills and knowledge. This experience is vital for creating a strong portfolio and attracting clients. With social media’s rise, the need for color specialists is growing, making it a great time to start your career.
| Experience | Benefits |
|---|---|
| Internship | Gain hands-on experience, build network, and develop skills |
| Volunteer work | Build portfolio, gain experience, and give back to the community |
| Entry-level position | Apply knowledge and skills, gain experience, and build career |
Networking and Professional Development
As a color specialist, it’s key to stay in touch with industry pros and keep your skills sharp. Color specialist networking opens doors to new chances, partnerships, and the freshest trends and tech. Being part of groups like the Color Association gives you access to workshops, webinars, and conferences. These help with your color consulting professional development.
Networking and professional growth bring many benefits to color specialists. Here are some:
- Keeping up with the newest color trends and tech
- Getting job chances and working together
- Learning new skills and becoming an expert
- Meeting other industry folks
Groups like the International Association of Color Consultants offer lots of resources. They help color specialists connect with peers and keep up with the latest in the field. By joining these groups and keeping up with color consulting professional development, specialists can boost their skills, grow their network, and move up in their careers.
| Association | Description |
|---|---|
| Color Association | Provides resources and support for color professionals |
| International Association of Color Consultants | Offers training, certification, and networking opportunities |
Marketing Your Color Specialist Services
As a color specialist, having a solid marketing strategy is key. It helps promote your services and attract clients. You need a professional website, social media, and a unique value proposition that highlights your skills as a professional color consultant.
Understanding your audience and showing the benefits of your services is vital. A well-designed website is essential for color consulting marketing. It lets you show your work, share testimonials, and offer valuable resources.
Using social media platforms can also help. It lets you reach more people, share your knowledge, and build a community around your services.
Some key marketing considerations for color specialists include:
- Developing a unique value proposition that sets you apart
- Creating a professional online presence, including a website and social media profiles
- Building a portfolio that showcases your work and expertise
- Utilizing color specialist marketing strategies to reach your target audience
By using these strategies and delivering top-notch services, you can become a trusted professional color consultant. You’ll attract a loyal client base through effective color consulting marketing.
Setting Up Your Color Consulting Business
Starting a professional color consultant business needs careful planning. You must create a detailed business plan, set prices, and manage clients well. These steps are key to success.
A good business plan is vital for any color specialist business. It outlines goals, target markets, and financial plans. This solid base helps ensure your business thrives in the long run.
Business Planning and Pricing Strategies
When making a business plan, color consultants should think about their market, rivals, and pricing. They need to study trends, compare prices, and find what makes them unique. This helps them stand out.
Client Management Systems
Good client management is essential for any color consulting business. It helps manage client relationships, track projects, and offer top-notch services. A strong system builds trust and a good reputation.
Industry Trends and Future Opportunities
The color consulting world is always changing. New trends and chances pop up every day. As a color specialist, keeping up with color specialist trends and tech is key. It’s also important to know how social media affects the field and how to talk to clients and other designers.
Today’s color consulting trends include using green materials and tech like virtual reality. There’s also a big need for color experts in many fields. This includes fashion, interior design, and graphic design.
The job of a color specialist is set to grow. More businesses see how color impacts branding and design. This growth comes from a better understanding of color’s role in psychology and culture.
- Digital marketing and e-commerce
- Sustainable and eco-friendly design
- Virtual reality and augmented reality
- Cross-cultural and global design
By keeping up with color specialist trends and color consulting trends, and embracing new future opportunities, color experts can thrive. This field is both exciting and constantly evolving.
Common Challenges and Solutions
As a color specialist, you might face many challenges. These include color specialist challenges, color consulting challenges, and common problems. Building trust with clients is key to your success. It affects how well your projects do.
Managing technical issues is also important. It can change the quality of your work. Keeping up with trends helps you stay ahead in the industry.
Color specialists often struggle with talking to clients, managing projects, and knowing the latest trends. To beat these challenges, you need to improve your communication, stay organized, and keep learning.
Here are some tips to help you overcome common challenges:
- Learn a lot about color theory and how it’s used
- Get better at talking to clients and working with other designers
- Keep up with new color trends and technologies to stay competitive
By using these tips, you can face and beat common challenges. Always focus on building trust with clients, handling technical issues, and keeping up with trends. This will help your projects succeed.
With the right skills, knowledge, and attitude, you can beat color consulting challenges. Keep learning and growing in your career. This will help you stay ahead in the industry and serve your clients well.
| Challenge | Solution |
|---|---|
| Building client trust | Develop strong communication skills and provide excellent customer service |
| Managing technical difficulties | Stay up-to-date with the latest color trends and technologies and invest in quality equipment and software |
| Staying current with trends | Attend industry events, follow industry leaders, and participate in online forums and discussions |
What is the Career Path for a Color Consultant?
Exploring Opportunities in Various Industries
The career path for a color consultant can lead to a variety of opportunities across different industries. Color specialists are sought after in interior design, fashion, beauty, and even marketing, where color plays a crucial role in branding and consumer perception. Those who specialize in hair color can find fulfilling careers as hair colorists in salons, offering personalized services that cater to individual client needs. As color experts, they can also branch out into product development, where they can contribute to creating new color lines for cosmetics or home decor.
Possible Career Advancement for Color Specialists
Career advancement for color specialists can take many forms. With experience, many professionals move into senior consultant roles, where they oversee projects and mentor junior consultants. Others may choose to start their own consulting businesses, allowing for greater creative freedom and the ability to build a unique brand. Additionally, color specialists can choose to specialize further, focusing on niche areas such as commercial design, product development, or even color marketing strategies.
Networking and Building a Client Base as a Color Expert
Networking plays a significant role in the success of a color consultant’s career. Attending industry events, workshops, and seminars can help color specialists connect with potential clients and establish themselves as experts in their field. Building a robust portfolio showcasing previous work is also essential for attracting new clients. Utilizing social media and online platforms to share insights on color trends and consulting experiences can enhance visibility and credibility, establishing the consultant as a go-to color expert.
What is the Average Salary of a Color Specialist in the U.S.?
Factors Affecting Salary for Color Consultants
The average salary of a color specialist in the U.S. varies based on several factors, including location, experience, and the industry in which they work. For instance, color consultants working in metropolitan areas may command higher salaries due to increased demand and living costs. Additionally, those with extensive training and certification often earn more than those just starting their careers. Specializing in a high-demand area, such as hair color or commercial design, can also impact earning potential significantly.
Comparing Salaries of Color Consultants and Hair Color Specialists
When comparing the salaries of color consultants to hair color specialists, it’s essential to note that these roles, while related, can have different earning potentials. Hair colorists typically earn a base salary plus tips, while color consultants may charge clients on a project basis or an hourly rate. According to industry reports, hair color specialists in high-end salons can earn substantial incomes, particularly with a loyal client base, while color consultants in other industries may see a broader range of salaries depending on the scope of their projects and clientele.
Potential Earnings Based on Experience and Location
Potential earnings for color specialists can be significantly influenced by experience and geographical location. Entry-level color consultants may start with lower salaries, but as they gain experience and hone their skills, they can expect to see considerable increases in their earnings. In high-demand urban markets, experienced color consultants can earn six-figure salaries, especially if they successfully establish a reputation as a leading expert in their field. Overall, the journey to becoming a color specialist not only offers creative fulfillment but also the potential for a rewarding financial future.
FAQ
What does a color specialist do?
What are the different types of color specialization?
What skills and abilities are required to become a successful color specialist?
What educational foundation is required to become a color specialist?
What are the core requirements for becoming a color specialist?
What professional training and certification options are available for color specialists?
How can color specialists build a strong portfolio?
How can color specialists gain practical experience?
What are the benefits of networking and professional development for color specialists?
How can color specialists market their services effectively?
What are the common challenges faced by color specialists, and how can they be overcome?
Q: What steps should I take to become a hair color specialist?
A: To become a hair color specialist, you first need to complete cosmetology school to obtain your cosmetology license. Following that, you can take additional training programs focused on hair coloring techniques and trends.
Q: What is the difference between a colorist and a stylist?
A: A colorist specializes in hair coloring techniques, while a stylist focuses more on haircuts and styling. If you wish to specialize in hair color, you should consider becoming a colorist.
Q: Do I need a license to become a color consultant?
A: Yes, in most places, you need to complete a cosmetology program and obtain a cosmetology license to become a color consultant, as this ensures you have the necessary training and knowledge.
Q: What types of training programs are available for becoming a hair colorist?
A: There are various training programs available, including intense training specifically for hair color techniques, online certification courses, and workshops offered by professional hair organizations.
Q: How can I improve my skills as a professional hair colorist?
A: To improve your skills, it’s important to keep learning about new trends, techniques, and products. Attend workshops, participate in hands-on training, and stay updated with the latest in the industry.
Q: Is it beneficial to specialize in a specific type of hair color?
A: Yes, specializing in a specific area, such as lightening hair or semi-permanent colors, can help you stand out in the market and attract future clients who are interested in those services.
Q: Are there online certification programs for becoming a colorist?
A: Yes, there are online certification programs available for those interested in becoming a hair color specialist. These programs can provide flexible learning options to fit your schedule.
Q: What qualities should I develop to be successful as a color consultant?
A: Successful color consultants should develop strong communication skills, creativity, and an eye for detail. Additionally, being knowledgeable about color theory and trends is essential.
Q: How long does it typically take to complete the journey to becoming a hair colorist?
A: The journey to becoming a hair colorist typically includes completing cosmetology school, which can take around 9 to 12 months, followed by additional training that may take a few weeks to several months, depending on the program you choose.
Q: What is the importance of having a cosmetology license as a colorist?
A: Having a cosmetology license is important as it certifies that you have completed the necessary training and adheres to the industry standards, ensuring safety and professionalism in your services.
Conclusion: Your Journey to Color Specialist Success
Starting your path to becoming a color specialist is exciting. It’s all about education, training, and real-world experience. Keep up with new color consulting trends and learn to work well with others.
Being good at managing projects and working together will help a lot. These skills are key to being a successful professional color consultant.
With knowledge, skills, and a love for learning, you can thrive in color consulting. Don’t be afraid to face challenges and learn from them. Your passion for color will lead you to great success.
The road ahead might be tough, but the rewards are worth it. Becoming a respected color specialist is a great goal.