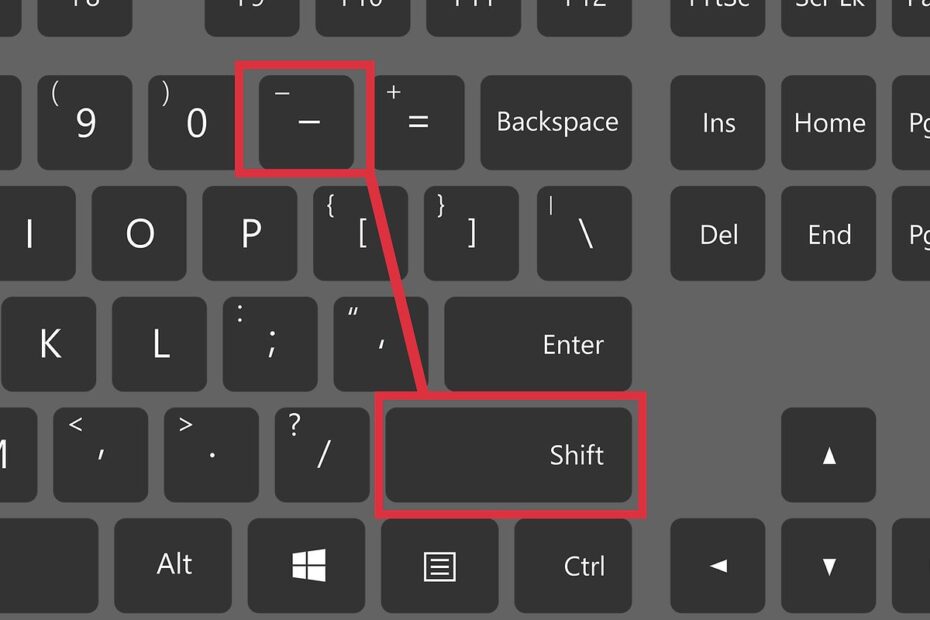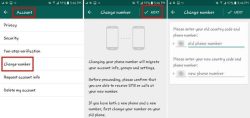To put an underline in Microsoft Word without text, you need to open the drawing tools. To access this tool, click on the “Insert” tab and then select “Shapes.” In the drop-down menu that appears, choose either a straight line or a curved line shape.
You can also customize your shape by selecting “Format” from the Drawing Tools section of the ribbon bar. From here, you can change things like line weight and color. When you are finished customizing your shape, simply drag it onto your document where you want it and resize as needed.
The result will be an underline without any accompanying text!
- Launch Microsoft Word and open the document you wish to put an underline in without text
- Select the “Shapes” option from the Insert tab at the top of your screen
- Choose a line shape from the drop-down menu that appears on your screen and draw it across where you want your underline to be placed with no text above it by clicking and dragging in an empty area of your document
- Right-click on the line shape once you have drawn it, then select “Format Shape
- ” This will bring up a new window with options for customizing the look of this line’s appearance, including its color and thickness properties as well as other features like Shadowing or Glow effects if desired
- Click “OK” when finished with making changes so they are applied to your line shape before closing out of this Format Shape window box entirely; now there is an underline present without any associated text!

Credit: android.gadgethacks.com
How Do You Underline in Word Without Words?
Underlining words without using the word processor’s built-in underline feature may seem impossible, but there are several ways to achieve this. One is by inserting a line shape into your document and adjusting its size and color to match the text you want to emphasize. You can also use borders or shading in combination with font styles such as bold or italics to create an underlined effect.
Another approach is by using AutoCorrect options that allow you to assign a shortcut key for frequently used phrases, which can include underscores before and after certain words. Finally, HTML codes can be inserted directly into the body of a Word document that will cause any highlighted text to appear with an underline effect when published online.
How Do I Insert a Line in Word Without Moving Text?
Inserting a line in Word without moving text can be done by using the “Columns” feature. To use this feature, open your document in Microsoft Word and select the area of text you need to insert a line into. Next, click on “Layout” from the ribbon at the top of the screen and then select “Columns.”
From here, you should see an option that says “Line Between.” Click this option to insert a vertical or horizontal line between your two columns. The best part about this feature is that it won’t move any of your existing text around—it’ll just create a new line exactly where you need it!
How Do You Insert a Fillable Underline in Word?
Inserting a fillable underline in Microsoft Word is an easy process that can save you time when you need to create forms or documents with editable fields. To start, open your document in Word and select the “File” tab at the top of the window. From here, choose “Options” followed by “Advanced” on the left side of the screen.
Scroll down to find the section labeled “Editing Options” and check off both boxes next to “Allow AutoFormat to override formatting from fonts.” Now, click inside any text field where you would like an underline and press Ctrl+Shift+U on your keyboard. This will insert a dashed line into your document that can be used as a fillable field for users to input their own data such as their name or address.
When finished filling out this field, they simply have to hit enter twice which will move onto another line without affecting other elements within your document!
How Do I Make Blank Lines in Word?
If you’re looking to create blank lines in Microsoft Word, the easiest way is to press “enter” or “return” on your keyboard. This will insert a single line break and create an empty line between two sentences of text. If you wish to have multiple blank lines between paragraphs, then select all the lines by dragging across them with your mouse.
Next up, right-click on one of the selected lines and choose “Paragraph.” In this window, select the number of spaces that you want for each blank line from the “Before” section under “Spacing.” Make sure that both “Line Spacing” boxes are unchecked so that no extra space is added beyond what’s set in “Before.”
Finally click OK and your document should now contain as many blank lines as desired!
How to Put Underline in Microsoft Word Without Text
How to Make Heading Underline in Word
Underlining text in Microsoft Word is a simple task that can be done by highlighting the heading and then selecting the underline button from the Home tab of your toolbar. You can also customize your underline style, color, and thickness to fit your needs. To do this, you will need to select “Format Text Effects” when you right click on the heading after it has been highlighted and selected as an underline.
From there, you can choose how thick or thin you want the line beneath your heading to be.
How to Make an Underline in Word That You Can Type Over
One of the most useful features in Microsoft Word is the ability to create an underline that you can type over. To make an underline in Word, start by highlighting the text you want to have an underline and then find the “Underline” button on your toolbar. Once you click it, a line will appear below your highlighted text and you can begin typing right away!
You can also customize the style of your underlines by selecting different options from the drop-down menu next to this button.
How to Put Underline in Microsoft Word for Signature
Adding an underline to your signature in Microsoft Word is easy. All you need to do is select the text of your signature, go to the Home tab, and click on the “Underline” icon or press Ctrl + U. This will add a single line underneath your signature that helps it stand out from other text in the document. You can also adjust the thickness of this line by selecting different options from the Underline Style drop-down menu located beneath it.
How to Create Fillable Underline in Word
In Microsoft Word, you can easily create a fillable underline by using the Forms toolbar. To do this, open up your document and click Tools > Forms > Create from existing. Then select the text that you want to make fillable and click Text Form Field under the Controls section of the toolbar.
This will insert an underline below your selected text where users can enter their own information into it when prompted.
Conclusion
For those who want to add an underline without text in Microsoft Word, it is a fairly simple process. The user only needs to select the desired line style and color from the Home tab of the ribbon toolbar before clicking on the Underline icon. This will create a line that can extend across multiple pages or fit into specific areas as needed.
With this knowledge in hand, people have no problem putting lines where they need them with ease and confidence!
- The Power of Mobile Accessibility And Real-Time Tracking for Trucking Operations - November 6, 2024
- Why Ease of Use is Crucial in Trucking Dispatch Software - September 22, 2024
- Better Communication With Dispatchers: How Trucking Dispatch Software Can Optimize Operations - September 7, 2024