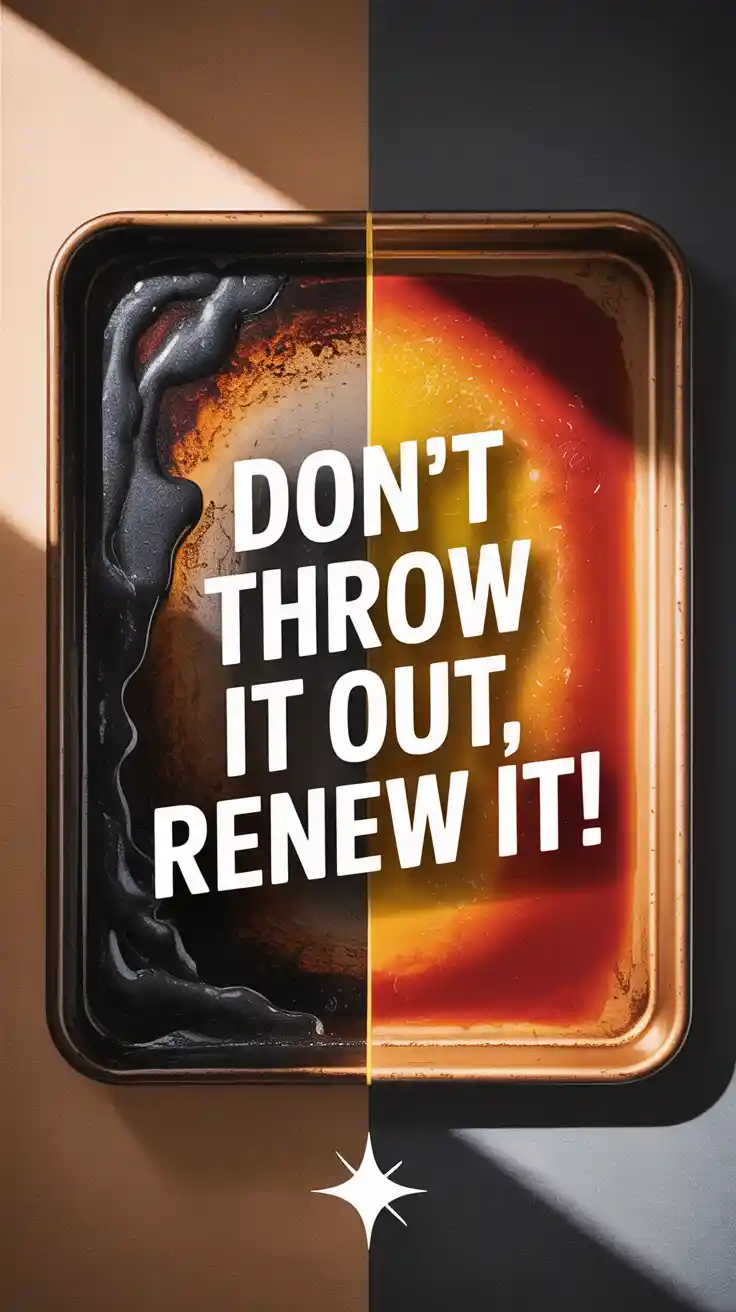How to Make a Pancake (The Fluffy, From-Scratch Kind That’ll Ruin You)
Let’s talk about that sad, dusty box of pancake mix lurking in the back of your pantry. It’s a relic of rushed mornings and a monument to “good enough.” But what if I told you that in roughly the same amount of time it takes to decipher the instructions on that box, you could be on your way to pancake nirvana? Today, we are breaking up with the box mix. We are going to learn how to make a pancake from scratch that is so light, so fluffy, and so ridiculously delicious, it will make you wonder what you were ever thinking.
Why This Recipe Is Awesome (And Will Make You a Weekend Hero)
So, why go to the “trouble” of measuring out flour and sugar? Because this recipe will give you the fluffiest, most tender pancakes you’ve ever had. We’re talking golden-brown, cloud-like discs of pure joy. The secret is buttermilk, which gives them a subtle tang and an unbelievably soft crumb that you just can’t get from adding water to a mystery powder.
This recipe is incredibly easy—if you can stir things in a bowl, you can make these. They are the perfect blank canvas for any topping your heart desires, from classic maple syrup to a mountain of fresh fruit and whipped cream. Show up with a stack of these for a weekend breakfast in your Khulna home, and you will instantly achieve legendary status. You’ve been warned.
Ingredients: The All-Stars of Fluffiness
You don’t need anything fancy. These are all simple, hardworking ingredients.
- 1 ½ cups all-purpose flour
- 2 tablespoons granulated sugar
- 2 teaspoons baking powder
- ½ teaspoon baking soda
- ½ teaspoon salt
- 1 ¼ cups buttermilk (This is the MVP!)
- 1 large egg
- 2 tablespoons unsalted butter, melted and slightly cooled
- Butter or neutral oil, for the griddle
A Very Important Note on Buttermilk:
- Don’t have buttermilk? Don’t panic! You can make a DIY version. Pour 1 tablespoon of lemon juice or white vinegar into a measuring cup, then add enough regular milk to reach the 1 ¼ cup line. Let it sit for 5-10 minutes; it will curdle slightly. Voila, instant “buttermilk”!
Tools & Kitchen Gadgets Used: Your Pancake Arsenal
The right tools will help you achieve pancake perfection.
- Large Griddle or a good Non-Stick Skillet (A griddle is great for making multiple pancakes at once.)
- Large Mixing Bowl (For the dry ingredients.)
- Medium Mixing Bowl (For the wet ingredients.)
- Whisk
- Rubber Spatula
- Ladle or a ¼-cup Measuring Cup (For perfectly portioned pancakes.)
- Thin, Wide Spatula (For flipping with confidence.)
- Measuring Cups and Spoons
Step-by-Step Instructions: The Path to the Perfect Stack
Read this carefully. The secret to fluffy pancakes is what you don’t do.
- Combine the Dry Stuff: In your large mixing bowl, whisk together the flour, sugar, baking powder, baking soda, and salt. Whisking it now prevents you from overmixing later.
- Combine the Wet Stuff: In your medium mixing bowl, whisk the buttermilk and the egg together until just combined. Then, slowly whisk in the melted butter.
- Marry the Ingredients (Gently!): Pour the wet ingredients all at once into the dry ingredients. Now, listen closely. Using your whisk or a rubber spatula, mix until the ingredients are just barely combined. The batter should be lumpy and thick. I repeat, LUMPS ARE YOUR FRIENDS.
- Do Not Overmix! Are you still stirring? Stop! Overmixing develops gluten, which is the mortal enemy of fluffy pancakes. A few streaks of flour are fine. Step away from the bowl.
- Heat Your Griddle: Place your griddle or skillet over medium heat. Let it get properly hot. To test if it’s ready, flick a few drops of water onto the surface. If they sizzle and dance before evaporating, you’re good to go.
- Grease It Up: Lightly grease the hot griddle with a small pat of butter or a swipe of oil on a paper towel.
- Pour the Batter: Using a ladle or a ¼-cup measure, pour the batter onto the griddle to form pancakes of your desired size. Don’t crowd the pan!
- Watch for Bubbles (The Signal!): Cook for about 2-3 minutes on the first side. You’ll know it’s time to flip when you see bubbles forming and popping on the surface of the pancake and the edges look set and slightly dry.
- The Flip: Slide your spatula confidently under the pancake and give it a quick, decisive flip. Cook on the second side for another 1-2 minutes, or until golden brown.
- Serve and Conquer: Serve your perfect, fluffy pancakes immediately with butter and syrup, or keep them warm in a low oven while you finish the batch.
Calories & Nutritional Info (Per Plain Pancake, Estimated)
This is a rough estimate for one 4-inch pancake, without any toppings. The toppings are where the real caloric adventure begins.
- Estimated Calories per pancake: ~150-180 calories
- Fat: ~6g
- Carbohydrates: ~20g
- Protein: ~4g
- Sugar: ~4g
Common Mistakes to Avoid: Pancake Pitfalls and How to Sidestep Them
Avoid these common blunders for a flawless stack every time.
- Overmixing the Batter: I know I’ve said it a million times, but it’s the #1 mistake. A smooth, perfectly combined batter equals tough, flat, sad pancakes. Embrace the lumps!
- The Pan Is Too Hot: If your pan is scorching hot, the outside of your pancake will burn before the inside is cooked. If you see smoke, it’s too hot.
- The Pan Is Too Cold: If the pan isn’t hot enough, the pancakes won’t get that beautiful golden-brown color, and they can absorb too much grease, becoming heavy.
- Pressing Down with the Spatula: Whatever you do, do not press down on the pancake after you flip it. You are not making a burger! You are squishing out all the beautiful air pockets you worked so hard (by not overmixing) to create.
- Flipping Too Soon: If you flip before the bubbles have popped and the edges are set, you’ll end up with a mess of uncooked batter all over your griddle. Patience is a virtue.
Variations & Customizations: The Pancake Playground
This basic recipe is just the beginning.
- Classic Blueberry Pancakes: Gently fold in 1 cup of fresh or frozen (not thawed) blueberries into the batter right before cooking.
- Decadent Chocolate Chip Pancakes: Fold in 1 cup of your favorite chocolate chips. Because chocolate for breakfast is always a good idea.
- Whole Wheat & Honey: Replace half of the all-purpose flour with whole wheat flour and use 2 tablespoons of honey instead of sugar for a heartier, more wholesome pancake.
- Savory Cheddar & Chive: Omit the sugar, and fold in ½ cup of shredded sharp cheddar cheese and 2 tablespoons of chopped fresh chives into the batter. Serve with a fried egg on top.
FAQ Section: All Your Flapjack Frustrations, Answered
You have questions. I have syrupy-sweet answers.
- Q: Why are my pancakes tough and flat instead of fluffy? A: You overmixed the batter. Period. It’s the most common culprit. Mix just until the wet and dry are combined and then stop.
- Q: I don’t have buttermilk. What can I do? A: Use the DIY trick! For every 1 cup of regular milk, stir in 1 tablespoon of lemon juice or white vinegar. Let it sit for 5-10 minutes. It works like a charm.
- Q: How do I really know when to flip a pancake? A: Look for the visual cues: the edges will start to look dry and matte, and you’ll see several bubbles form and pop on the surface, leaving little holes that don’t immediately fill back in. That’s your signal.
- Q: Can I make the batter the night before? A: It’s not recommended. The baking powder and soda start working as soon as they hit the liquid. If you let the batter sit for too long, they lose their power, and you’ll get flat pancakes. This batter is best made right before you cook it.
- Q: How do I keep the first batch of pancakes warm while I cook the rest? A: Preheat your oven to its lowest setting (around 200°F or 90°C). Place a wire rack on a baking sheet and put the finished pancakes on the rack in a single layer to keep them warm and crisp.
- Q: Why is my first pancake always a disaster? A: Ah, the sacrificial pancake! It’s totally normal. The first one is your test dummy for getting the pan temperature and the amount of grease just right. Don’t feel bad; eat it while you cook the rest.
- Q: Can I freeze leftover pancakes? A: Yes! They freeze beautifully. Let them cool completely, then stack them with a small piece of parchment paper between each one. Place the stack in a freezer-safe bag. Reheat in the toaster or microwave.
Final Thoughts: Go Forth and Flip with Confidence!
You are now free from the shackles of the box mix. You hold the secrets to fluffy, golden, glorious pancakes, a power that should be wielded with delicious responsibility. So go on, conquer your weekend breakfast, impress your family, and make a stack so good it deserves its own parade. Your taste buds (and your ego) will thank you.