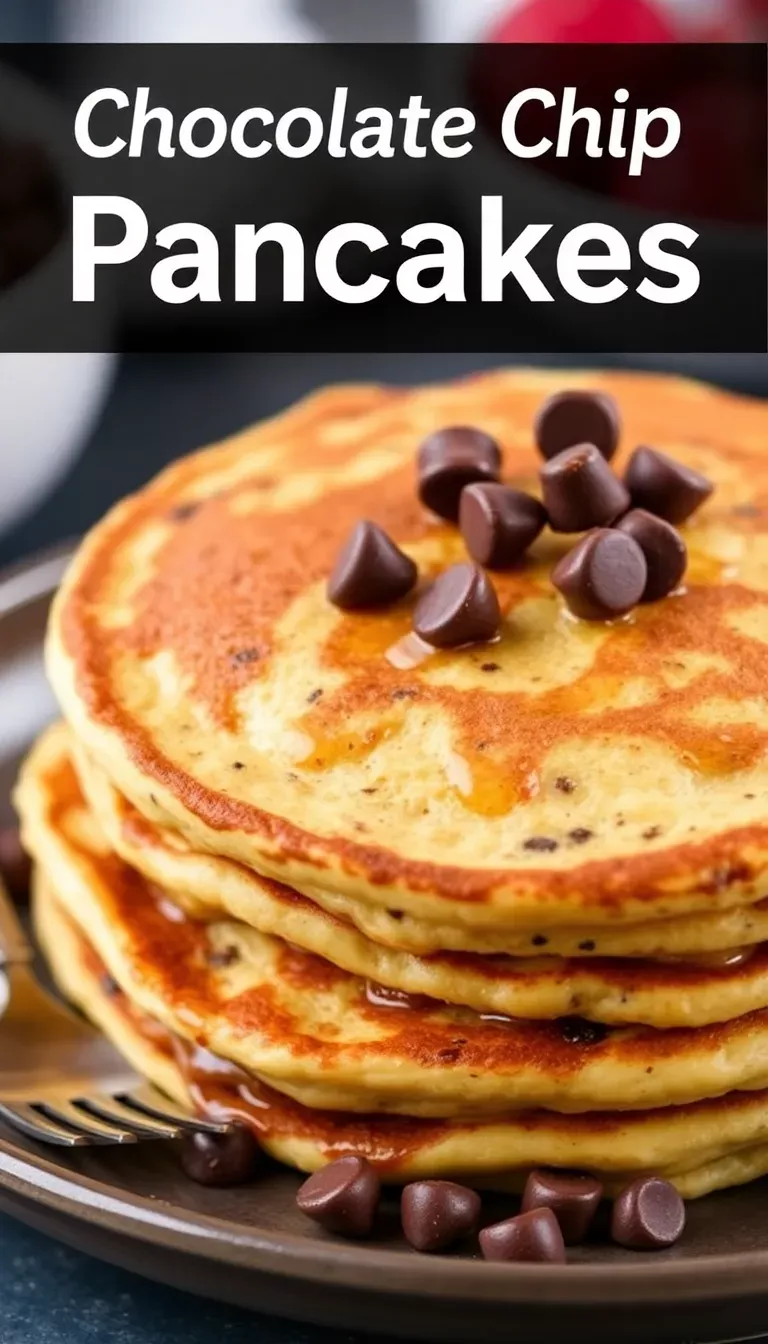Imagine this: fluffy, golden pancakes stuffed with melty chocolate chips, ready in under 15 minutes. No fancy techniques, no weird ingredients—just stupidly good results every time. If your breakfast game is weak, this recipe is your cheat code.
Who has time for complicated brunch recipes when hunger strikes like a toddler demanding snacks? Not you. Let’s fix that.
Why This Recipe Works
This isn’t just another pancake recipe.
It’s fast, foolproof, and tastes like it came from a diner that charges $12 a stack. The secret? A balanced batter that’s thick enough to hold the chocolate chips but still cooks up light.
No sad, flat pancakes here. Plus, you probably have all the ingredients in your kitchen right now. Convenience wins.
Ingredients You’ll Need
- 1 cup all-purpose flour (or sub gluten-free 1:1)
- 1 tbsp sugar (because life’s too short for unsweetened pancakes)
- 2 tsp baking powder (the fluff-maker)
- ½ tsp salt (balances the sweetness)
- 1 cup milk (any kind—dairy, almond, oat, whatever)
- 1 egg (the binder)
- 2 tbsp melted butter (or oil, but butter tastes better)
- ½ cup chocolate chips (go dark, milk, or semi-sweet—your call)
Step-by-Step Instructions (No PhD Required)
- Mix dry ingredients: Whisk flour, sugar, baking powder, and salt in a bowl.
No lumps allowed.
- Add wet ingredients: Pour in milk, egg, and melted butter. Stir until just combined. Overmixing = tough pancakes.
Don’t do it.
- Fold in chocolate chips: Gently stir them in. Save a handful for sprinkling on top later if you’re extra.
- Cook: Heat a non-stick pan over medium heat. Pour ¼ cup batter per pancake.
Cook until bubbles form (2–3 mins), flip, and cook another 1–2 mins. Repeat until batter’s gone.
- Serve: Stack ’em high, drizzle with syrup, and pretend you’re a breakfast hero.
How to Store Leftovers (If They Exist)
Let pancakes cool completely, then store in an airtight container with parchment paper between layers. Fridge: 2–3 days. Freezer: Up to 2 months. Reheat in a toaster or microwave—no one will judge.
Why This Recipe Is a Game-Changer
It’s quick (15 mins max), customizable (swap chips for berries, nuts, or bacon—yes, bacon), and kid-approved.
Plus, it scales easily for crowds. Breakfast, brunch, or “I regret nothing” midnight snack—this recipe delivers.
Common Mistakes (Don’t Be That Person)
- Overmixing the batter: Lumps are fine. Overworking = rubbery pancakes.
- Wrong pan heat: Too hot = burnt outside, raw inside.
Medium heat is key.
- Skimping on chocolate: This isn’t the time for moderation. Go big.
Swaps and Substitutions
Out of something? Try these:
- Flour: Whole wheat, gluten-free, or even pancake mix (just adjust liquid as needed).
- Milk: Water works in a pinch, but milk adds richness.
- Chocolate chips: Use chopped chocolate, peanut butter chips, or skip ’em for plain pancakes (but why?).
FAQs
Can I make the batter ahead?
Yes, but it thickens over time.
Thin it with a splash of milk before cooking.
Why are my pancakes flat?
Old baking powder or overmixed batter. Check expiration dates and stir gently.
Can I use frozen chocolate chips?
Yes, but toss them in flour first to prevent sinking to the bottom.
No non-stick pan? Help!
Butter or oil the pan well between batches.
Cast iron works great too.
Final Thoughts
This recipe is the breakfast equivalent of a mic drop. Easy, delicious, and guaranteed to make you look like you know what you’re doing. Pro tip: Double the batch.
Leftovers freeze like a dream, and future-you will high-five past-you for the foresight. Now go forth and pancake.