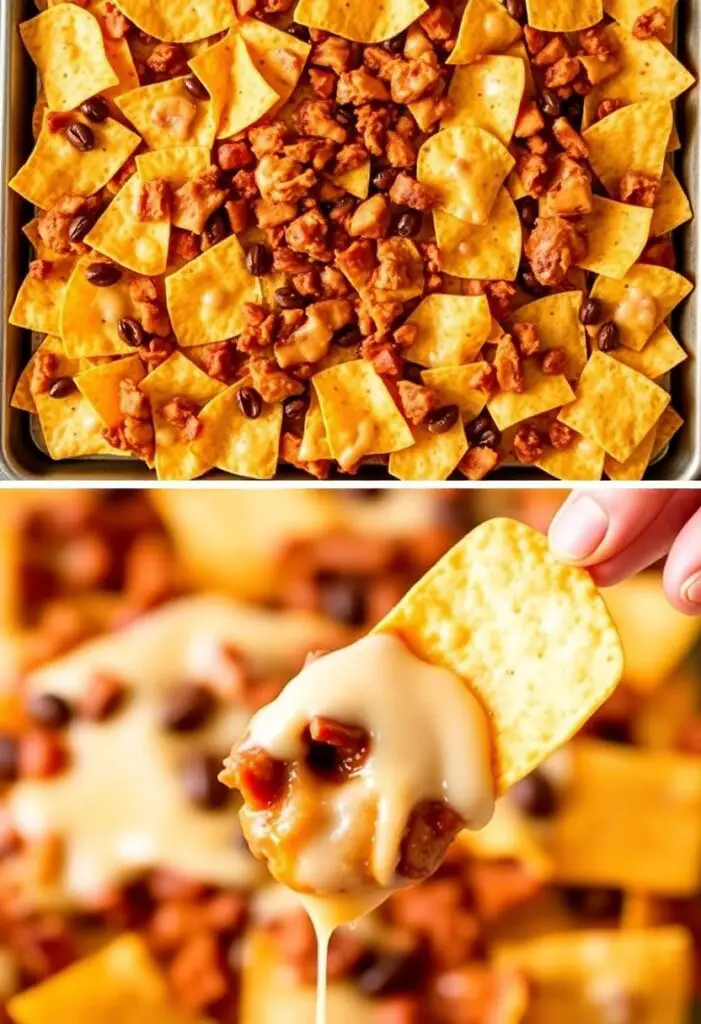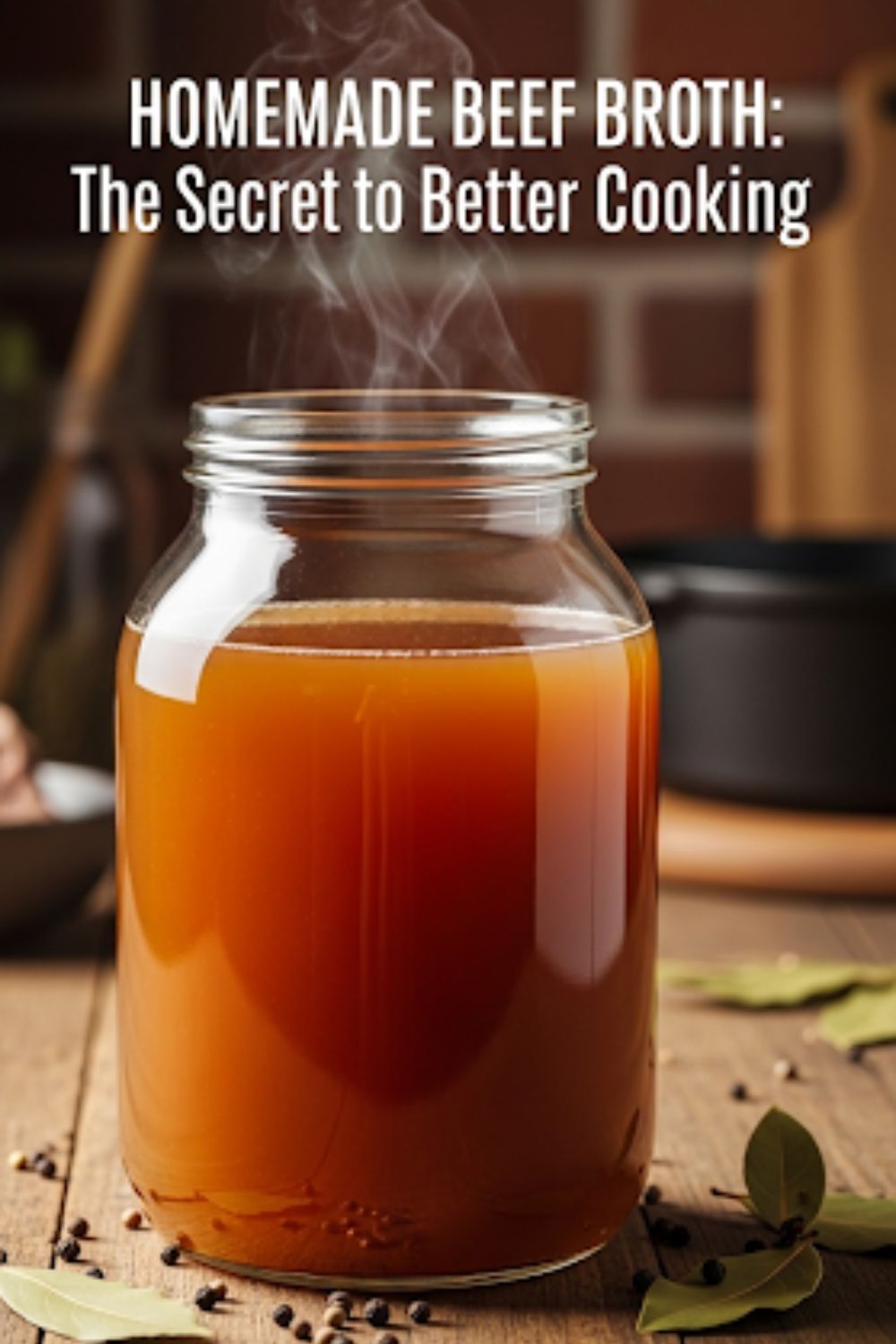How to Use Leftover Pulled Pork (And Make Meals That Are Even Better)
Ah, the glorious aftermath of a successful pulled pork mission. You’ve slow-cooked a pork shoulder to tender, shreddable perfection. You’ve feasted on magnificent sandwiches. And now you’re left with a container of delicious, smoky leftovers in your fridge. This isn’t a problem, my friend; this is a golden opportunity. This is your secret weapon for a week of ridiculously easy and amazing meals. Forget the sad, microwaved plate of leftovers. Today, you are going to learn how to use leftover pulled pork to create dishes so good, you’ll start making a double batch every single time.
Why These Ideas Are Awesome (You’ve Already Done the Hard Part!)
This isn’t just about reheating; it’s about reinventing. The beauty of leftover pulled pork is that the main event—the slow-cooked, flavorful meat—is already done! These ideas are awesome because:
- They’re Unbelievably Fast: You’re starting with your star ingredient already cooked. This means you can whip up a spectacular meal in 20 minutes or less.
- They’re Packed with Flavor: Your leftover pork is a flavor bomb just waiting to happen. We’re not just adding it to things; we’re creating incredible new flavor combinations.
- They’re Crowd-Pleasers: From cheesy nachos to creamy mac and cheese, these are the kinds of meals that make everyone happy. Perfect for a surprise weeknight dinner in your Khulna home or a last-minute get-together.
- It’s a Delicious Way to Be Resourceful: You’re taking one amazing meal and turning it into several more. It’s smart, it’s budget-friendly, and it’s oh-so-tasty.
To kick things off, we’re going to dive deep into the most fun, most shareable, and most gloriously messy way to use your leftovers: The Ultimate Loaded Pulled Pork Nachos.
Feature Recipe: The Ultimate Loaded Pulled Pork Nachos
This isn’t just an appetizer; it’s a full-blown meal on a sheet pan. It’s cheesy, savory, and the perfect stage for your leftover pork to shine.
Ingredients: Your Blueprint for Nacho Glory
- 1 large bag of thick, sturdy tortilla chips (Do not use thin chips!)
- 2-3 cups leftover pulled pork, warmed slightly
- 3-4 cups shredded cheese (A mix of Monterey Jack and sharp cheddar is a dream team)
- 1 can (15 ounces) black beans, rinsed and drained
- ½ cup pickled jalapeños
- ¼ cup chopped red onion
- Optional but Awesome Toppings:
- A drizzle of your favorite BBQ sauce
- Sour cream or Mexican crema
- Guacamole or diced avocado
- Fresh salsa or pico de gallo
- Chopped fresh cilantro
The Golden Rule of Nachos:
- Your chips are your foundation. If you use thin, flimsy chips, they will break under the weight of your glorious toppings, leading to a sad, soggy mess that requires a fork. You must use thick, restaurant-style tortilla chips.
Tools & Kitchen Gadgets Used: Your Nacho-Building Station
- A Large, Rimmed Baking Sheet
- Parchment Paper (for easy cleanup!)
- Cheese Grater (Freshly grated melts so much better!)
- Bowls for your toppings
Step-by-Step Instructions: The Art of the Perfect Layer
- Prep Your Oven: Preheat your oven to 400°F (200°C). Line your large baking sheet with parchment paper. This will save you from a cheesy, baked-on nightmare later.
- The First Layer: This is the secret to great nachos. Spread half of your tortilla chips in a single, even layer on the baking sheet.
- Layer Like a Pro: Sprinkle half of the shredded cheese over the chips. Top evenly with half of the leftover pulled pork, half of the black beans, and half of the chopped red onion and jalapeños.
- Repeat! Create a second layer with the remaining half of the chips, cheese, pork, beans, and veggies. This double-layering technique is non-negotiable for ensuring every single chip has a perfect ratio of toppings. No sad, naked chips on our watch!
- Bake to Melty Perfection: Place the baking sheet in the hot oven and bake for 10-15 minutes. You’re looking for the cheese to be completely melted and bubbly, and the pork to be heated through.
- The Grand Finale: Carefully remove the nachos from the oven. Now, go wild! Drizzle with BBQ sauce, dollop with sour cream and guacamole, and sprinkle generously with fresh cilantro.
- Serve Immediately: Place the entire sheet pan in the middle of the table and let everyone dive in.
Calories & Nutritional Info (Per Serving)
- Estimated Calories per serving: This is a party dish. Let’s not ruin the fun with numbers, okay? 😉
Common Mistakes to Avoid (For the Nachos)
- The Single-Layer Sadness: Don’t just pile everything on top. You’ll end up with a few perfect chips and a lot of plain ones. The double-layer is the only way.
- Using Flimsy Chips: I will say it again. They will break. You will be sad.
- Forgetting the Parchment Paper: You will be scrubbing baked-on cheese for the rest of your evening. Use the parchment paper.
More Genius Ways to Use Leftover Pulled Pork
Ready for more? Your leftover pork is just getting started.
- Pulled Pork Mac and Cheese: The ultimate comfort food mashup. Make your favorite creamy stovetop mac and cheese. Once it’s done, turn off the heat and stir in your leftover pulled pork. Pour it into a baking dish, top with breadcrumbs, and bake until bubbly and golden.
- Pulled Pork Quesadillas: A faster, weeknight-friendly version of nachos. Sprinkle cheese on one half of a large flour tortilla. Top with a layer of your pulled pork and some chopped onions. Fold the other half over and cook in a lightly greased skillet for 2-3 minutes per side, until golden brown and the cheese is melted.
- Loaded Pulled Pork Baked Potatoes: A hearty and easy meal. Bake a few large russet potatoes until tender. Split them open, fluff the insides with a fork, and then load them up with a generous pile of your warm pulled pork, a dollop of sour cream, shredded cheese, and green onions.
FAQ Section: All Your Pulled Pork Predicaments, Solved
You have questions about this versatile leftover. I have the answers.
- Q: What is the best way to reheat pulled pork so it doesn’t dry out? A: The key is moisture and gentle heat. The best method is to place it in a saucepan with a splash of apple cider vinegar, broth, or your leftover sauce. Cover the pan and let it warm over low heat, stirring occasionally, until heated through.
- Q: How long does leftover pulled pork last in the fridge? A: Stored properly in an airtight container, it will last for 3 to 4 days.
- Q: Can I freeze leftover pulled pork? A: Yes, and you absolutely should! It freezes beautifully. For best results, store it in freezer-safe bags with a little bit of its cooking liquid or sauce to keep it moist. It will last for up to 3 months.
- Q: Should I store the pork with or without the BBQ sauce? A: It’s best to store it with a little of its cooking liquid, but hold off on adding a thick BBQ sauce until you’re ready to reheat it. This gives you more versatility for different recipes.
- Q: My leftover pork seems a little dry. How can I revive it? A: Add moisture! When reheating, add a good splash of apple cider vinegar, chicken or beef broth, or your favorite BBQ sauce. The liquid will steam the pork and bring it back to life.
- Q: Can I use these ideas for leftover pulled chicken or beef? A: Absolutely! All of these recipes—nachos, quesadillas, mac and cheese—work perfectly with leftover shredded chicken or beef brisket.
- Q: What are some good low-carb or keto-friendly ways to use leftover pulled pork? A: Pulled pork is fantastic for low-carb meals! Serve it over a bed of cauliflower rice, in lettuce wraps, or on top of a big salad with a creamy ranch dressing. Just make sure your pork isn’t coated in a sugary BBQ sauce.
Final Thoughts: You Are Now a Leftover Master
You’ve done it. You’ve looked at a container of leftovers and seen not an obligation, but a world of delicious possibilities. You are now a master of the second-day meal, a champion of the culinary glow-up. So go forth, raid your fridge, and transform that amazing pulled pork into a new and exciting masterpiece. Your taste buds (and your wallet) will thank you for it.