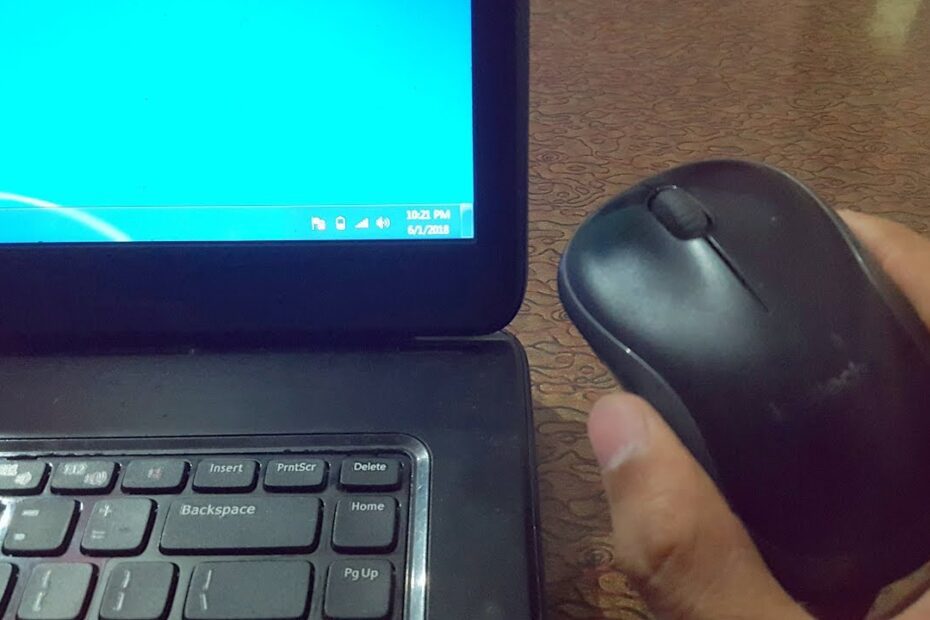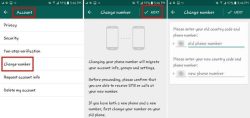To connect a wireless mouse to a laptop without a receiver, you’ll need an adapter that supports the same protocol as your mouse. Once you have an appropriate adapter, plug it into any available USB port on your laptop. Next, turn on the mouse and press its sync button to establish a connection between the two devices.
Finally, open up the Bluetooth or Wi-Fi settings menu of your laptop and locate the device labeled with your mouse’s model number; select this option to complete pairing.
- Plug in the wireless mouse USB receiver into an available USB port on your laptop
- Most laptops have multiple ports, so you can choose any one of them to use for your mouse
- Turn on the power button located at the bottom or side of the mouse (depending on its model)
- This will activate the transmitter inside and allow it to begin searching for a signal from your computer’s USB receiver
- On your laptop, locate and open up its “Settings” menu, then select “Devices” or “Bluetooth & Other Devices” depending on what type of device you are using (Windows 10/8 or Windows 7 respectively)
- Scroll down until you see “Add Bluetooth Device” listed under “Related Settings”
- Click this option and follow any additional prompts that appear in order to complete connecting your wireless mouse with no receiver required!

Credit: www.drivereasy.com
How Do I Connect My Bluetooth Mouse to My Laptop Without a Receiver?
Connecting a Bluetooth mouse to your laptop without a receiver is surprisingly easy and can be done in just a few steps. First, you’ll need to make sure that both your laptop and the mouse are powered on and within range of each other. On your laptop, open the Start Menu and navigate to Settings > Devices > Bluetooth & other devices.
Make sure that Bluetooth is enabled here, then select + Add Bluetooth or other device at the top of this window. Select Mouse from the list of available devices and wait for your computer to detect it; when it does, simply follow any additional on-screen instructions to complete pairing. Once connected, you should be able to use all of its features just like with any wired version!
How Do I Connect My Mouse to My Laptop Without a Usb Receiver?
If your laptop does not have a USB receiver to connect a mouse, then there are still some other methods you can use. The first method is using bluetooth technology. Most modern laptops come equipped with blue tooth and many mice on the market today have built-in Bluetooth capabilities as well.
To connect your mouse via Bluetooth, turn on the Bluetooth setting in both devices, locate the device name or number of your mouse in your laptop’s available list and select it to pair them up. The second option is connecting through an adapter such as a USB Type-C port with HDMI 2.0 output or Universal Serial Bus (USB) 3.1 Gen 1 port which will allow you to plug in almost any type of mouse into these ports that are found on most laptops today. Last but not least, if all else fails you can always purchase an external USB hub that will help you plug multiple items into one port at once including mice and keyboards while providing extra connectivity options for other peripherals like printers and scanners as well!
How to Connect Wireless Keyboard And Mouse to Laptop Without Usb Receiver?
Connecting a wireless keyboard and mouse to your laptop can be done without the need for USB receivers. To do this, you will need to use Bluetooth technology. First, make sure that your laptop has an integrated Bluetooth adapter or that you have plugged in an external one.
Next, turn on both the keyboard and mouse and then press their respective power buttons at the same time until they are paired together. The last step is to go into your laptop’s settings menu, find ‘Bluetooth Devices’ section and select ‘Add Device’. This should allow them to connect automatically once detected by the computer.
If not, try manually adding them with their MAC address which should be printed somewhere on each device’s box or manual. Once connected successfully, you’ll be able to type away using your new wireless devices!
What Do I Do If I Lost My Wireless Mouse Receiver?
If you have lost your wireless mouse receiver, don’t worry! You may be able to find a replacement or an alternative solution. First and foremost, if the receiver was provided with your mouse, contact the manufacturer or retailer to see if they can provide you with a new receiver.
If not, there are several options available online that may work as do-it-yourself replacements. Additionally, some computer stores might carry compatible receivers so it is worth checking out any local outlets you have in your area. Finally, there are wireless mice on the market now which don’t require a separate USB dongle for connection – some of these use Bluetooth technology instead – so this could also be an option for replacing your missing receiver.
Wireless Mouse without BATTERY or USB Dongle
How to Connect Wireless Mouse to Laptop With Usb Receiver
Connecting a wireless mouse to your laptop is easy! All you need is the included USB receiver, which typically comes with the mouse. Simply plug it into one of your laptop’s USB ports and then turn on your mouse.
Your laptop should detect the device and automatically connect it to the computer. You may be asked to enter a PIN code if required by the manufacturer, but once that’s done, you’re good to go!
How to Connect Onn Wireless Mouse Without Receiver
If you have an Onn wireless mouse and don’t want to use its receiver, there is a way to connect it without one. To do so, first make sure that your device supports Bluetooth technology. Then turn on your mouse and put it in pairing mode by pressing the pairing button located underneath the scrolling wheel or at the side of your mouse.
Next open up Bluetooth settings on your computer or device and pair with the mouse when prompted until it appears in the list of paired devices. Once connected, you should be able to use your Onn wireless mouse without needing to connect any receivers.
Bluetooth Mouse Without Usb Receiver
Bluetooth mice are an increasingly popular choice for computer users. They offer added convenience by allowing you to connect without the need of a USB receiver, which can be difficult to find or lose in some cases. Bluetooth mice also provide improved range and battery life compared to traditional wired models, making them ideal for travel or other situations where an extended connection is needed.
How to Connect Wireless Mouse to Laptop Windows 10
Connecting a wireless mouse to your laptop with Windows 10 is as easy as plugging in the USB receiver and turning on the mouse. Once connected, you can customize settings such as pointer speed and scroll speed from within the Mouse Properties window found in your Control Panel. You may also be able to connect additional compatible devices like keyboards or game controllers by pairing them via Bluetooth if your laptop supports it.
Conclusion
In conclusion, connecting a wireless mouse to your laptop without a receiver is an easy and straightforward process. All you need to do is either use the Bluetooth settings of your laptop or plug in an additional USB dongle into one of the available ports on your laptop. Whichever option you choose will depend on what type of mouse and laptop you have.
Once connected, you can enjoy all the benefits that come with using a wireless mouse, such as improved comfort, accuracy, and portability.
- The Power of Mobile Accessibility And Real-Time Tracking for Trucking Operations - November 6, 2024
- Why Ease of Use is Crucial in Trucking Dispatch Software - September 22, 2024
- Better Communication With Dispatchers: How Trucking Dispatch Software Can Optimize Operations - September 7, 2024