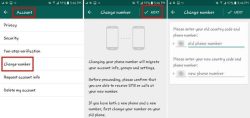To change Spectrum WiFi to 2.4, you can simply access the router’s settings and modify the frequency band setting to 2.4 GHz. In today’s fast-paced digital age, having a reliable and efficient internet connection is essential.
Spectrum WiFi offers high-speed internet, but sometimes you may face connectivity issues. One way to address these issues is by switching the WiFi frequency band to 2. 4 GHz. In this guide, we will walk you through the simple steps to change Spectrum WiFi to 2.
4, ensuring a smooth online experience. By adjusting the frequency band setting through the router’s settings, you can enhance connectivity and enjoy a stable internet connection. Let’s dive into the details on how to make this change and boost your WiFi performance.
Why Consider Changing Spectrum Wifi To 2.4
Changing Spectrum Wifi to 2.4 GHz can significantly improve your internet experience. By considering this change, you can enjoy various advantages that the 2.4 GHz frequency offers. In the following sections, we will explore the benefits of using this frequency, including its compatibility with a wide range of devices and the seamless connectivity it provides.
Advantages Of Using 2.4 Ghz Frequency
1. Compatibility With A Wide Range Of Devices
The 2.4 GHz frequency is widely supported by most devices, making it an ideal choice for households with multiple gadgets. Whether you have smartphones, tablets, laptops, gaming consoles, or smart home appliances, they are likely to be compatible with the 2.4 GHz frequency. This compatibility ensures that each of your devices can seamlessly connect to your Spectrum Wifi network without any hassle.
2. Seamless Connectivity
One of the key advantages of using the 2.4 GHz frequency is its ability to provide seamless connectivity throughout your home. Unlike higher frequency bands, such as 5 GHz, the 2.4 GHz frequency has a longer range. This means that you can enjoy a stable internet connection even in rooms far away from your Wifi router. Whether you’re in the living room, bedroom, or even the backyard, you can stay connected without interruptions.
3. Good Performance In Congested Areas
In areas with many Wifi networks, the 2.4 GHz frequency can offer better performance compared to the crowded 5 GHz band. This is because the 2.4 GHz frequency has more available channels, allowing your devices to find a less congested channel for optimal performance. By switching to the 2.4 GHz frequency, you can avoid interference from neighboring networks and enjoy a more reliable connection.
4. Compatible With Older Devices
If you have older devices that only support the 2.4 GHz frequency, changing your Spectrum Wifi to this frequency will ensure that all your devices can connect without any issues. Some older devices, such as certain printers or smart home devices, may not be compatible with the 5 GHz band. By using the 2.4 GHz frequency, you can ensure compatibility across all your devices, regardless of their age.
In conclusion, changing your Spectrum Wifi to the 2.4 GHz frequency can provide numerous benefits. Its wide compatibility, seamless connectivity, performance in congested areas, and compatibility with older devices make it a practical choice for many households. So, if you want to enhance your internet experience and ensure optimal connectivity across all your devices, consider making the switch to 2.4 GHz frequency.

Credit: www.spectrum.net
Checking Spectrum Wifi Router Settings
Looking to change your Spectrum WiFi to 2. 4? Check out our guide on how to navigate and adjust your Spectrum WiFi router settings for optimal performance. Easily switch your network to the 2. 4 GHz frequency with just a few simple steps.
Logging Into The Router’s Admin Panel
Before we dive into changing your Spectrum WiFi to 2.4 GHz, the first step is to log into your router’s admin panel. This is where you can access and modify various settings to suit your needs. To get started, follow these simple steps:
- Ensure you are connected to your Spectrum WiFi network.
- Open a web browser on your computer or mobile device.
- In the address bar, type in the default IP address for your Spectrum router. It is usually 192.168.0.1 or 192.168.1.1.
- Press Enter to load the admin login page.
- Enter the default username and password for your router. You can find this information on a sticker at the back of your router or in the user manual. If you have customized your login credentials, use those instead.
- Click on the Login or Sign In button to access the admin panel.
Once you have successfully logged in, you are ready to locate the wireless settings.
Locating The Wireless Settings
Now that you are logged into the admin panel of your Spectrum WiFi router, the next step is to find the wireless settings. These settings allow you to make changes to your WiFi network, including switching to the 2.4 GHz frequency band. Follow these steps:
- Look for a tab or link labeled Wireless or Wireless Settings on the admin panel interface.
- Click on the tab or link to access the wireless settings page.
- On the wireless settings page, you will find options related to your WiFi network.
- Scan through the available options and look for a dropdown or radio button labeled Frequency Band or Channel.
- Select the option that corresponds to the 2.4 GHz frequency band. This is usually denoted as 2.4 GHz or B/G/N.
- Save the changes and wait for your router to apply the new settings.
With these simple steps, you can easily locate and modify the wireless settings of your Spectrum WiFi router to switch to the 2.4 GHz frequency band. Enjoy a more stable and reliable connection!
Changing Spectrum Wifi Frequency To 2.4 Ghz
Learn how to easily change your Spectrum WiFi frequency to 2. 4 GHz for a more reliable connection and wider coverage. Simply follow these steps to optimize your WiFi experience.
Changing Spectrum Wifi Frequency to 2.4 GHzSelecting the 2.4 GHz frequency Are you experiencing slow or inconsistent internet speeds with your Spectrum Wifi? One possible solution is to change the frequency to 2.4 GHz. This can help improve the stability and performance of your wireless connection. In this guide, we will walk you through the process of changing the Spectrum Wifi frequency to 2.4 GHz.To begin, you need to access the settings of your Spectrum Wifi router. Open up your preferred web browser and enter the IP address of your router in the address bar. Typically, this will be “192.168.1.1” or “192.168.0.1”. Press Enter to proceed.
Once you have entered the IP address, a login page will appear. Enter your username and password to log into the router settings. If you are unsure of the login credentials, you can find them on the sticker located on the back or bottom of the router.
Once you have successfully logged in, navigate to the wireless settings section of the router interface. This may vary depending on the make and model of your router. Look for options related to the wireless frequency or band selection.
Adjusting the channel settings Within the wireless settings, you will find the option to select the frequency band. Choose the 2.4 GHz option to switch to this frequency. This band is typically used for devices that require a longer range but lower data speeds. It is commonly used for older devices and is less prone to interference from other devices or obstacles.
Next, you will need to adjust the channel settings. The channel refers to the specific frequency that your router uses to communicate with devices. By default, most routers are set to auto-select the channel. However, this can lead to interference from neighboring networks.
To avoid interference, manually select a specific channel that is less congested. You can use a WiFi analyzer app on your smartphone to identify the channels with the least interference. Once you have determined the optimal channel, return to the router settings and select it.
Changing your Spectrum Wifi frequency to 2.4 GHz can significantly improve your wireless connection. This frequency provides a wider coverage area and is less susceptible to interference. By following the steps outlined above, you can select the 2.4 GHz frequency and optimize your internet speeds. Take control of your Spectrum Wifi and enjoy a more reliable connection today!
Optimizing Spectrum Wifi Performance
Having a reliable and fast internet connection is crucial in today’s digital age. When it comes to Spectrum Wifi, optimizing its performance can make a significant difference in the browsing experience. By following a few simple steps, you can change your Spectrum Wifi to 2.4 GHz frequency, allowing for better coverage and fewer connectivity issues.
Avoiding Channel Interference
One common issue that can affect Wifi performance is channel interference. When multiple routers in your vicinity are operating on the same channel, it can cause signal congestion and slow down your internet speed. To avoid this, follow these steps:
- Access your Wifi settings by typing “192.168.1.1” in your web browser’s address bar and pressing Enter.
- Enter your administrator username and password, which are usually provided by your Internet Service Provider (ISP).
- Locate the “Wireless Settings” or “Wifi Settings” section in the menu, and look for the “Channel” option.
- Choose a different channel from the drop-down menu. Channels 1, 6, and 11 are usually the least congested.
- Save the changes and restart your router to apply the new channel settings.
Placing The Router In An Ideal Location
The location of your router plays a crucial role in maximizing its signal strength and range. Follow these tips to ensure that your router is placed in an ideal location:
- Position the router in a central location within your home or office to ensure equal coverage throughout.
- Avoid placing the router near walls, metal objects, or other electronic devices that may interfere with the signal.
- Elevate the router if possible, as placing it at a higher vantage point can improve signal propagation.
- Avoid obstructing the router’s antennas, as they are designed to broadcast the signal in specific directions.
- Consider using a Wifi range extender if you have a large home or office space, as it can help amplify the signal to reach all areas.
To get the most out of your Spectrum Wifi, it’s important to optimize its performance by avoiding channel interference and placing the router in an ideal location. By following these steps, you can enjoy a more stable and faster internet connection for all your online activities.
Additional Tips And Troubleshooting
To change your Spectrum Wifi to 2. 4, follow these troubleshooting tips: check your router settings, ensure your devices are compatible with the 2. 4GHz frequency, adjust your network channels, and consider positioning your router closer to your devices for better signal strength.
Resetting The Router If Issues Persist
If you’ve followed the steps mentioned earlier and are still experiencing issues with changing your Spectrum WiFi to 2.4 GHz, you may need to reset your router. While this can be a simple solution, it’s essential to understand the right way to do it for maximum effectiveness.
Here’s a step-by-step guide to help you reset your Spectrum router:
- Locate the reset button on the back or bottom of your router.
- Using a small pointed object such as a paperclip or pin, press and hold the reset button for about 10-15 seconds.
- Release the reset button once the lights on the router start blinking.
- Wait for a few minutes as the router goes through the reset process. During this time, the lights on the router may turn off and come back on.
- Your router should now be reset to its default factory settings.
After the reset, you can attempt to change your Spectrum WiFi to 2.4 GHz again by following the instructions mentioned earlier.
Contacting Spectrum Customer Support
If all else fails and you’re still having trouble changing your Spectrum WiFi to 2.4 GHz, it’s time to reach out to Spectrum customer support for further assistance.
You can contact Spectrum customer support by phone or live chat. Before reaching out, make sure you have the necessary information handy, such as your account details and a description of the issue you’re facing.
To contact Spectrum customer support, follow these steps:
- Visit the Spectrum website and navigate to their support section.
- Look for the “Contact Us” or “Support” page.
- Choose your preferred method of communication, either by phone or live chat.
- Provide the necessary information and explain the issue you’re experiencing with changing your Spectrum WiFi to 2.4 GHz.
- Follow any additional instructions given by the customer support representative.
Spectrum customer support will help troubleshoot the problem and guide you through the process until it is successfully resolved.

Credit: www.amazon.com
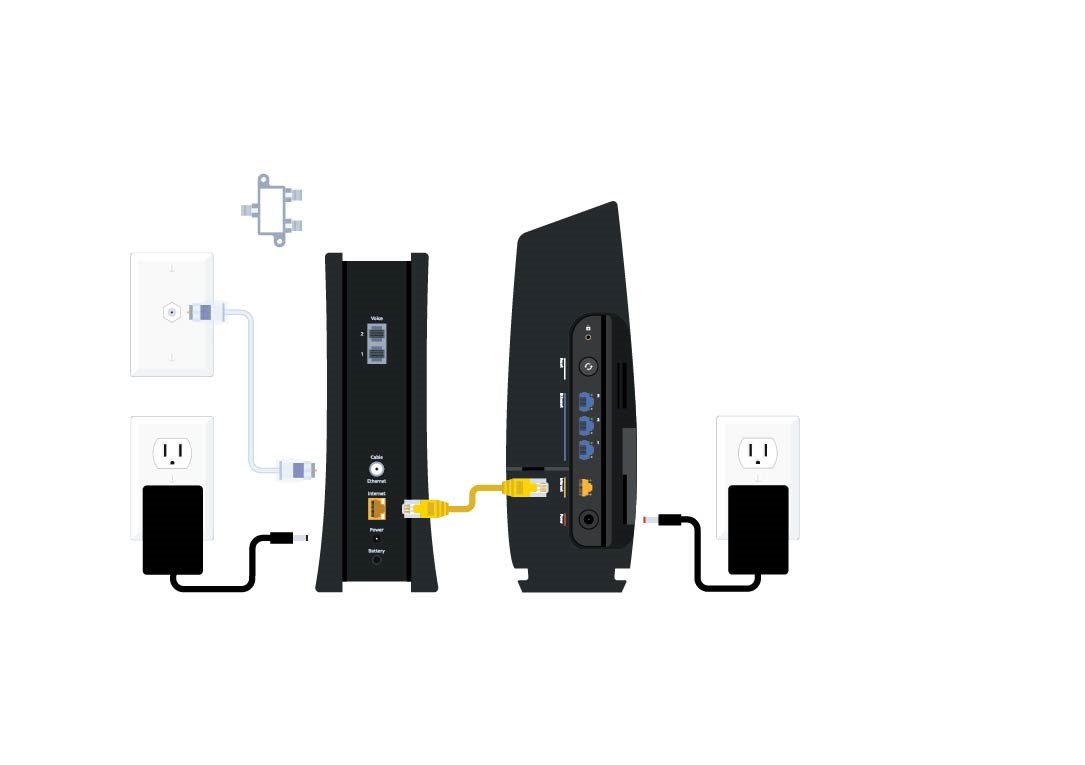
Credit: www.spectrum.net
Frequently Asked Questions Of How To Change Spectrum Wifi To 2.4
How Do I Change My Spectrum Wifi To 2.4 Ghz?
To change your Spectrum Wifi to 2. 4 GHz, you need to access your router’s settings. Open a browser, type in the router’s IP address, log in using your admin credentials, and look for the wireless settings section. From there, you can switch the frequency band to 2.
4 GHz.
Why Should I Change My Spectrum Wifi To 2.4 Ghz?
Changing your Spectrum Wifi to 2. 4 GHz can provide better range and coverage compared to the 5 GHz band. The 2. 4 GHz band has a longer wavelength, which means it can penetrate walls and obstacles more effectively. This makes it ideal for larger homes or areas with multiple devices connected to the network.
Can I Use Both 2.4 Ghz And 5 Ghz On My Spectrum Wifi?
Yes, most modern routers support both 2. 4 GHz and 5 GHz bands simultaneously. This allows you to have dual-band Wifi, which means you can have separate networks for each frequency. You can connect devices that require longer range to the 2.
4 GHz network and devices that require faster speeds to the 5 GHz network.
How Can I Check If My Spectrum Wifi Is On 2.4 Ghz?
To check if your Spectrum Wifi is on the 2. 4 GHz band, access your router’s settings page. Look for the wireless settings or Wifi settings section and check the channel or frequency options. If you see options related to the 2.
4 GHz band, it means your Wifi is currently set to that frequency.
Conclusion
Changing your Spectrum Wifi to 2. 4 GHz is a straightforward process that can greatly improve your internet connection and eliminate interference. By following the steps outlined in this guide, you can easily switch to the 2. 4 GHz frequency and enjoy a more stable and reliable wifi experience.
Don’t let slow internet speeds or connectivity issues hold you back any longer – make the switch today and experience the difference!
- Aggregate Dispatch Software: Revolutionize Your Logistics! - July 19, 2024
- Heavy Haul Dispatch Software: The Ultimate Efficiency Booster - July 8, 2024
- Intermodal Trucking Dispatch Software: Streamline Logistics! - June 27, 2024