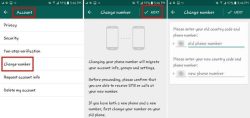To enable 2.4GHz on your Spectrum router, access the router settings and enable the 2.4GHz frequency band. If you are facing issues with your Spectrum router’s wireless connectivity or want to optimize your network’s performance, enabling the 2.4GHz frequency band can make a significant difference.
The 2. 4GHz band offers a wider coverage area compared to the 5GHz band, making it ideal for devices located farther away from the router. By enabling this frequency, you can ensure that all of your devices, including older ones that only support 2.
4GHz, can connect to the network seamlessly. We will guide you through the process of enabling the 2. 4GHz band on your Spectrum router, allowing you to enjoy a better wireless experience.
Why Enable 2.4 Ghz Connection
Are you wondering why you should enable the 2.4 GHz connection on your Spectrum router? In this post, we will explore the benefits of enabling the 2.4 GHz connection and why it is important. So, let’s dive in!
Benefits Of A 2.4 Ghz Connection
When it comes to choosing the right connection for your Spectrum router, enabling the 2.4 GHz option can bring a range of benefits. Let’s take a look at some of the key advantages:
Improved Wireless Range
If you enable the 2.4 GHz connection on your Spectrum router, you can experience an improved wireless range. This means you will be able to connect to your Wi-Fi network from a greater distance, even in areas where the signal may have been weak or inconsistent before. With the 2.4 GHz connection, you can enjoy a reliable internet connection throughout your home or office, without any interruptions or dead zones. This enhancement in range can significantly enhance your overall browsing experience.
Compatibility With Older Devices
Another great advantage of enabling the 2.4 GHz connection is its compatibility with older devices. If you have older smartphones, tablets, laptops, or other gadgets that do not support the latest Wi-Fi standards, the 2.4 GHz connection can ensure seamless connectivity. It is especially beneficial for devices that do not have the capability to connect to a 5 GHz network. Enabling the 2.4 GHz option allows these devices to stay connected and enjoy a fast and stable internet connection, regardless of their age.

Credit: community.spectrum.net
Accessing Your Spectrum Router Settings
In order to enable the 2.4 GHz frequency on your Spectrum router, you need to access the router settings page. This page allows you to configure and customize various settings for your router, including the wireless network settings. Here’s a step-by-step guide on how to access the router settings page and enable the 2.4 GHz frequency.
Locating Your Router’s Ip Address
The first step to access your Spectrum router settings is to locate your router’s IP address. The IP address serves as the unique identifier for your router on the network. To find the IP address, you can follow these steps:
- Connect your computer or device to the Spectrum router using an Ethernet cable or by connecting to the router’s wireless network.
- Open a web browser such as Google Chrome, Mozilla Firefox, or Internet Explorer.
- Type “http://192.168.0.1” or “http://192.168.1.1” into the address bar of your web browser. These are the most common default IP addresses for Spectrum routers. If neither of these addresses work, you can consult your router’s manual or check the label on the back of the router for the correct IP address.
Accessing The Router Settings Page
Once you have located your router’s IP address, you can access the router settings page by following these steps:
- Enter the IP address you found in the previous step into the address bar of your web browser.
- Press Enter or click on the Go button.
- You will be directed to the Spectrum router login page.
- Enter your router’s username and password. If you have never changed these credentials, you can try using the default username and password, which are usually “admin” for both fields. If that doesn’t work, consult your router’s manual or contact Spectrum for assistance.
- Once you have entered the correct login credentials, you will be logged in to the router settings page.
From here, you can navigate to the wireless settings section and enable the 2.4 GHz frequency for your Spectrum router. Remember to save any changes you make before exiting the settings page. With these easy steps, you’ll be able to access your Spectrum router settings and enable the 2.4 GHz frequency in no time.
Enabling 2.4 Ghz Connection
If you’re looking to enable 2.4 Ghz on your Spectrum router, you’ve come to the right place. The 2.4 Ghz frequency is widely used and known for providing a longer range compared to the 5 Ghz frequency. Enabling the 2.4 Ghz connection can ensure a stable and reliable Wi-Fi experience for your devices, especially those located farther away from the router. In this guide, we’ll walk you through the steps to enable the 2.4 Ghz Wi-Fi network on your Spectrum router.
Logging In To The Router Settings
Before you can enable the 2.4 Ghz connection, you need to log in to your Spectrum router settings. Follow these steps to access the router settings:
- Connect your device to the Spectrum router using an Ethernet cable or through a Wi-Fi connection.
- Open a web browser on your device, such as Chrome or Firefox.
- Type in the default IP address of the router in the address bar. The default IP address is typically “192.168.1.1”.
- Press Enter to access the login page.
- Enter the username and password for your Spectrum router. If you haven’t changed them, the default username is usually “admin” and the default password is “password” or “1234”.
- Click on the Login button to log in to the router settings.
Navigating To The Wireless Settings
Once you’re logged in to the router settings, you can navigate to the wireless settings page. Follow these steps to find the wireless settings:
- Look for the Wireless or Wi-Fi tab in the router settings menu.
- Click on the Wireless or Wi-Fi tab to access the wireless settings.
Enabling The 2.4 Ghz Wi-fi Network
Now that you’re in the wireless settings page, you can enable the 2.4 Ghz Wi-Fi network. Follow these steps to enable 2.4 Ghz:
- Locate the Wireless Network Mode or Network Mode option.
- Choose “Mixed” or “B/G/N” as the network mode to allow devices using both 2.4 Ghz and 5 Ghz frequencies to connect to your router. This ensures compatibility with a wider range of devices.
- Toggle the option to enable the 2.4 Ghz network.
Customizing Network Ssid And Password
To personalize your 2.4 Ghz Wi-Fi network, you can customize the network SSID (Service Set Identifier) and password. Follow these steps to customize your network details:
- Locate the SSID or Network Name field.
- Enter a unique name for your 2.4 Ghz Wi-Fi network. Be creative, but make sure it’s something easy to remember.
- Locate the Password or Network Key field.
- Enter a strong password for your 2.4 Ghz Wi-Fi network. Make sure it’s a combination of uppercase and lowercase letters, numbers, and special characters.
- Click on the Apply or Save button to save the changes.
By following these steps, you can easily enable the 2.4 Ghz connection on your Spectrum router. Enjoy a stable and reliable Wi-Fi connection throughout your home or office, even at longer distances from the router.
Troubleshooting Common Issues
Troubleshooting common issues with enabling 2.4 GHz on your Spectrum router is essential to ensure a smooth and uninterrupted internet connection. By following these steps, you can quickly resolve any problems you may encounter and optimize your router’s performance.
Strongresetting The Router/strong
If you are experiencing difficulties enabling the 2.4 GHz frequency on your Spectrum router, a simple yet effective troubleshooting step is to reset the router. By doing this, you can resolve any potential software glitches or conflicts that may be causing the issue.
You can reset your Spectrum router by using the reset button located on the back of the device. Press and hold the reset button for about 10 seconds until the lights on the router flash and it restarts. This process will restore the router’s default settings and give it a fresh start.
Strongupdating Firmware/strong
Outdated firmware can also cause problems with enabling the 2.4 GHz frequency on your Spectrum router. To ensure optimal performance, it is important to keep your router’s firmware up to date.
To update the firmware, access your router’s admin interface by typing the router’s IP address into your web browser. Then, navigate to the firmware update section and follow the instructions for updating the firmware. This process may take a few minutes, but it can help to resolve compatibility issues and improve overall performance.
Strongchecking Interference From Other Devices/strong
Interference from other devices can disrupt the 2.4 GHz frequency on your Spectrum router, leading to connectivity issues. Therefore, it is crucial to check for any potential sources of interference and address them accordingly.
Some common culprits include cordless phones, microwave ovens, and Bluetooth devices. Try to keep these devices away from your router or switch to a different channel on your router to minimize interference. You can also consider using Wi-Fi analyzers or apps to identify the channels with the least interference in your area, allowing you to optimize your router’s settings accordingly.
Strongrepositioning And Optimizing Router Placement/strong
The placement of your Spectrum router plays a crucial role in the performance of the 2.4 GHz frequency. Incorrect positioning can result in weak signals and poor connectivity, which can be easily resolved by repositioning and optimizing the router’s placement.
To ensure maximum coverage and signal strength, place your router in a centralized location, away from obstructions such as walls and large objects. Additionally, elevating the router to a higher position, such as on a shelf or wall, can improve the signal range. By optimizing the router’s placement, you can enhance the coverage and make the 2.4 GHz frequency more accessible throughout your home.
Final Thoughts
To enable 2. 4 GHz on your Spectrum router, follow these simple steps. Access your router’s settings, navigate to the wireless settings, and enable the 2. 4 GHz frequency for wider coverage and compatibility with older devices. Experience better WiFi connectivity and performance with this easy configuration.
Enabling the 2.4 GHz connection on your Spectrum router can greatly enhance your wireless network experience. By following the steps outlined in this guide, you should now be able to access the 2.4 GHz frequency band and enjoy reliable connectivity for your devices.
Testing And Verifying 2.4 Ghz Connection
If you’re unsure whether the 2.4 GHz connection is enabled on your Spectrum router, perform a quick test to verify it. Here’s how:
- Launch a web browser on your computer or mobile device and type in your router’s IP address.
- After entering your router’s settings, navigate to the wireless settings page.
- Look for an option labeled “2.4 GHz” or something similar. Ensure that it is enabled or switched on.
- To verify the connection, try connecting your device to the 2.4 GHz network. You can do this by going to your device’s Wi-Fi settings and selecting the appropriate network.
- If your device successfully connects to the 2.4 GHz network, congratulations! You have successfully enabled and verified the 2.4 GHz connection on your Spectrum router.
Exploring Advanced Router Settings
If you’re an advanced user and want to further optimize your Spectrum router’s 2.4 GHz connection, here are some additional settings you can explore:
- Channel Selection: Experiment with different channels on your router to find the least congested one. This can help improve the stability and performance of your 2.4 GHz network.
- Security Settings: Ensure that your router’s Wi-Fi security settings are set to WPA2, the most secure option available. This helps protect your network from unauthorized access.
- Quality of Service (QoS): Enable QoS on your router to prioritize certain devices or applications that require a stable and consistent connection, such as online gaming or video streaming.
- Firmware Updates: Regularly check for firmware updates from Spectrum. These updates often include performance improvements and bug fixes that can enhance the overall performance of your router.
Remember, exploring these advanced settings should only be done if you have a good understanding of your router’s configuration. Make sure to consult the router’s user manual or Spectrum’s support documentation for more information.

Credit: www.amazon.com
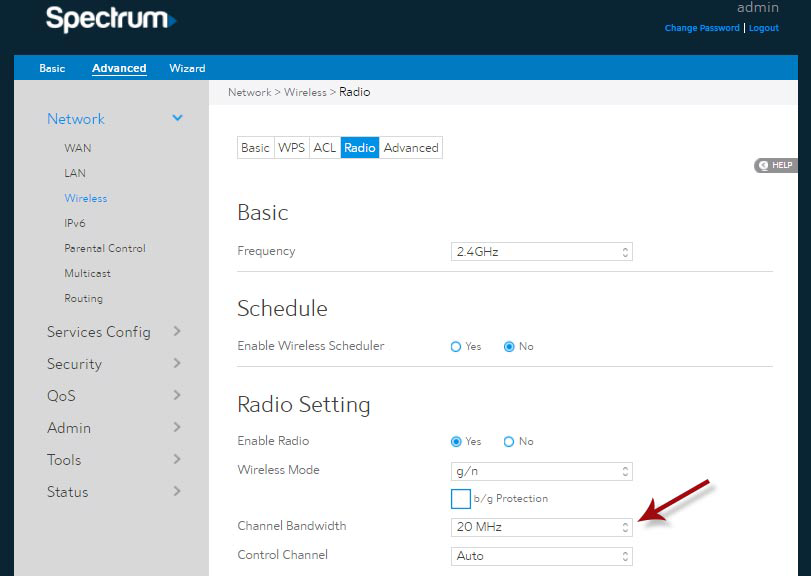
Credit: www.spectrum.net
Frequently Asked Questions For How Do I Enable 2.4 Ghz On My Spectrum Router
How Do I Enable 2.4 Ghz On My Spectrum Router?
To enable 2. 4 GHz on your Spectrum router, log in to the router’s admin page, go to the wireless settings, and select the 2. 4 GHz frequency band. Ensure that the band is enabled and save the changes. This will allow devices to connect to the router’s 2.
4 GHz network.
Why Should I Enable 2.4 Ghz On My Spectrum Router?
Enabling the 2. 4 GHz frequency on your Spectrum router allows better coverage, especially for devices that are farther away from the router. This frequency also offers better compatibility with older devices and can reduce interference from neighboring networks.
Does Enabling 2.4 Ghz Affect My Internet Speed?
Enabling 2. 4 GHz on your Spectrum router may affect the maximum internet speed, as this frequency band generally provides slower speeds than the 5 GHz band. However, it offers better range and can be more suitable for certain devices and applications that prioritize coverage over speed.
How Can I Switch Between 2.4 Ghz And 5 Ghz On My Spectrum Router?
To switch between the 2. 4 GHz and 5 GHz frequencies on your Spectrum router, access the wireless settings in the admin page, locate the frequency bands section, and select the desired band. You can choose to enable one band and disable the other, or provide separate names for each network, allowing devices to connect to either one.
Conclusion
To enable the 2. 4 GHz frequency on your Spectrum router, follow the simple steps outlined in this blog post. By accessing the router’s settings and making the necessary adjustments, you can ensure a stable and reliable connection for your devices.
Remember, the 2. 4 GHz band offers wider coverage but may experience more interference, so choose the frequency that best suits your needs. Empower yourself with the knowledge to optimize your router settings and enhance your internet experience.
- Aggregate Dispatch Software: Revolutionize Your Logistics! - July 19, 2024
- Heavy Haul Dispatch Software: The Ultimate Efficiency Booster - July 8, 2024
- Intermodal Trucking Dispatch Software: Streamline Logistics! - June 27, 2024