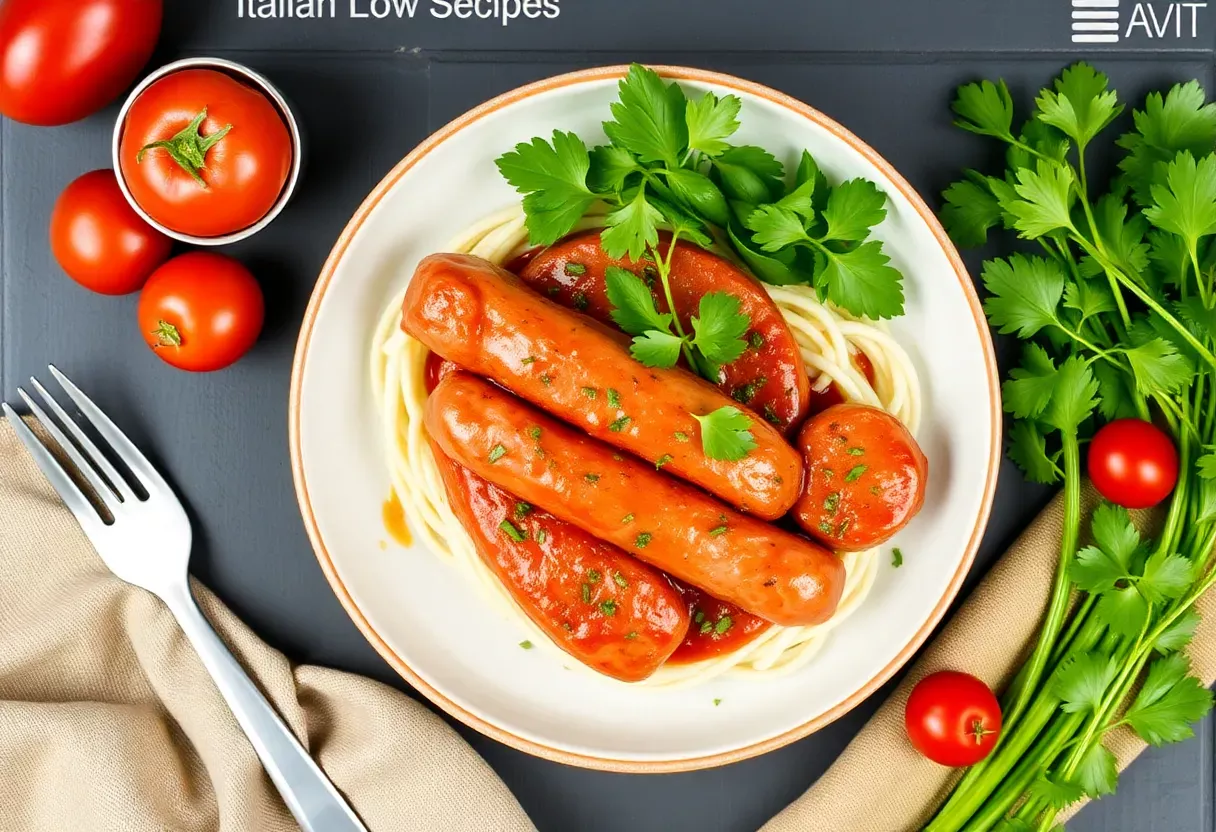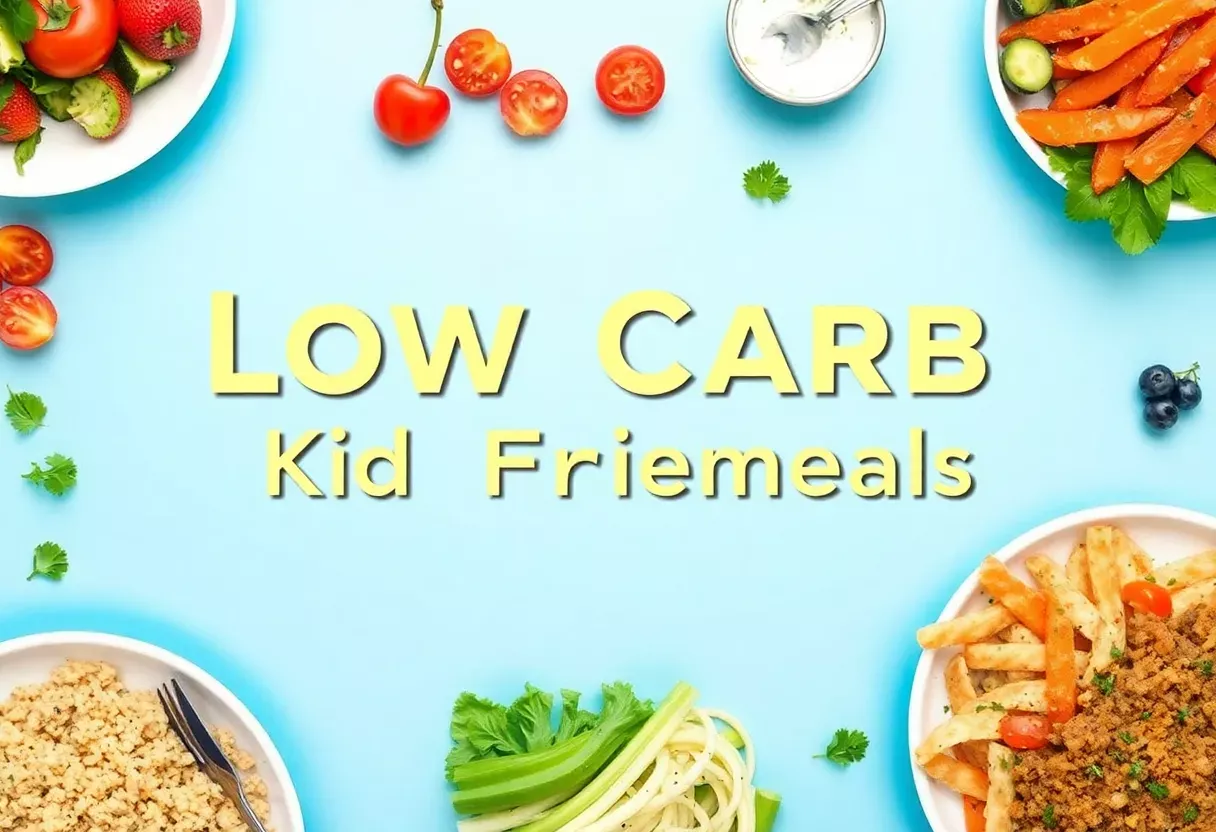You wake up. You’re starving. The cereal box mocks you with its empty promises of energy.
By 10 AM, you’re crashing harder than a toddler denied candy. Sound familiar? A high-protein, low-carb breakfast fixes that.
No more hunger pangs. No more energy dips. Just fuel that keeps you full, focused, and ready to crush the day.
And guess what? It takes less effort than scrolling through your ex’s Instagram. Let’s fix your mornings.
What Makes This Recipe a Game-Changer
This isn’t just another sad egg-white omelet.
It’s packed with 30g+ of protein, under 10g of carbs, and tastes like you actually enjoy food. The combo of savory, creamy, and crunchy textures will make you forget it’s “healthy.” Plus, it’s customizable—because nobody has time for a breakfast dictatorship.
Ingredients You’ll Need
- 3 large eggs (or ½ cup egg whites if you’re extra)
- 1 tbsp olive oil or butter (because fat isn’t the enemy)
- ½ cup spinach (for pretending you’re an adult)
- ¼ cup feta cheese (or any cheese that doesn’t taste like regret)
- 2 slices turkey bacon (or real bacon if you’re feeling rebellious)
- Salt, pepper, and red pepper flakes (for personality)
How to Make It (Without Burning Your Kitchen Down)
- Cook the bacon: Crisp it in a pan over medium heat. Set aside.
Try not to eat it all while you work.
- Sauté the spinach: In the same pan (less dishes = winning), wilt the spinach for 1-2 minutes.
- Scramble the eggs: Whisk eggs, pour into the pan, and stir like you mean it. Add salt and pepper.
- Add the cheese: Crumble feta into the eggs while they’re still slightly runny. Let it melt into gooey perfection.
- Assemble: Chop the bacon, toss it on top, and sprinkle with red pepper flakes.
Boom. Breakfast is served.
How to Store It (Because Meal Prep Exists)
Let it cool, then stash it in an airtight container in the fridge for up to 3 days. Reheat in the microwave for 60 seconds—just enough time to question your life choices.
IMO, it tastes best fresh, but we’re all busy here.
Why This Breakfast Wins at Life
Keeps you full: Protein + fat = no 11 AM snack attacks. Stable energy: Low carb means no sugar crashes. Muscle-friendly: Perfect for gym rats or people who just want to open jars without struggling. And yes, it’s delicious—because suffering through bland food is so 2010.
Common Mistakes (Don’t Be That Person)
- Overcooking the eggs: Dry eggs are a crime. Pull them off the heat while slightly underdone—they’ll keep cooking.
- Skimping on fat: Low-carb doesn’t mean no-fat.
Fat keeps you full. Stop fearing it.
- Forgetting seasoning: Unseasoned food is why people hate “healthy” eating. Salt is your friend.
Alternatives for the Picky or Lazy
- No spinach? Use kale, zucchini, or just skip it.
You do you.
- Vegetarian? Swap bacon for avocado or tempeh.
- In a rush? Microwave scrambled eggs. It’s not gourmet, but it works.
FAQs (Because People Overcomplicate Everything)
Can I make this ahead of time?
Yes, but it’s best fresh. If you meal prep, reheat gently to avoid rubbery eggs.
What if I hate feta?
Use cheddar, goat cheese, or nothing.
This isn’t a cheese interrogation.
Is this keto-friendly?
Absolutely. Under 10g net carbs, high fat, high protein. Keto win.
Why turkey bacon?
Fewer nitrates, but regular bacon works too.
FYI, happiness is also important.
Final Thoughts
Breakfast shouldn’t be a chore or a carb-loaded regret. This recipe is stupidly simple, keeps you full, and tastes like you put in effort (even when you didn’t). Stop skipping breakfast or settling for sugar bombs.
Make this. Eat it. Conquer your day.
And if you burn it? Well, there’s always tomorrow. Or coffee.