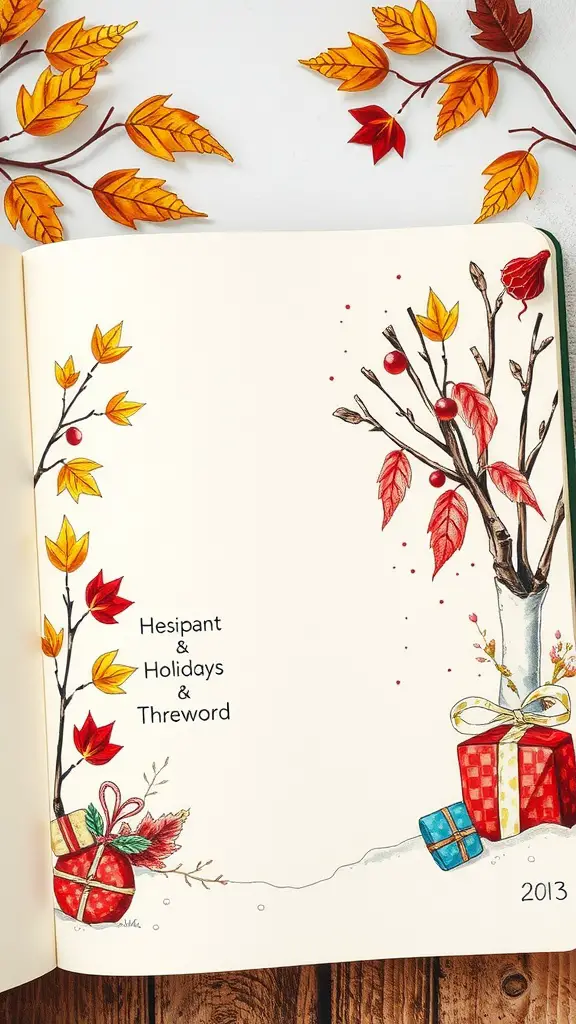Finding fresh sketchbook ideas can be a fun way to spark your creativity and express your personal style. Whether you’re into doodles, abstract designs, or detailed illustrations, there’s a world of inspiration waiting to be explored. Let’s dive into some aesthetic ideas that can help you fill those blank pages with vibrant concepts and unique artistic flair.
Fashion Illustration Concepts
Fashion illustrations are a fun way to express your unique style and ideas. Use different fabric swatches and color palettes to bring your designs to life. This sketchbook page shows how playful combinations can spark inspiration for your next outfit!
Abstract Color Experiments
Experimenting with colors can be a lot of fun, especially in your sketchbook. Try splattering paint or using bold strokes to create lively, abstract designs. Don’t be afraid to mix colors and let your creativity run wild!
Zentangle Patterns and Doodles
Zentangle patterns are a fun way to fill your sketchbook with creativity. You can mix intricate designs with simple doodles to create unique art pieces. Let your imagination flow as you draw flowers, stars, and other whimsical shapes around your favorite quotes.
Urban Sketches and Cityscapes
Urban sketches can really bring a city to life. Capture the movement of people and the unique architecture around you, just like in this lively scene. Don’t forget to include little details, like a bird crossing the street, to add character to your cityscape!
Whimsical Character Designs
Creating whimsical character designs can be a lot of fun! Think about combining playful elements like oversized shoes or quirky hairstyles to make your characters stand out. Don’t hesitate to add little details, like a friendly pet or silly accessories, to bring your sketches to life.
Dreamy Landscapes
Imagine capturing the calm of a sunset over a serene lake in your sketchbook. The blend of colors and soft silhouettes of trees creates a peaceful vibe that’s perfect for relaxation. Let your imagination flow as you sketch these dreamy landscapes that inspire tranquility.
Minimalist Line Art
Minimalist line art is all about simplicity and elegance. Using just a few lines, you can create detailed sketches that capture emotion and personality. It’s a great way to express creativity without overwhelming your sketchbook!
Nature-Inspired Illustrations
Nature is a fantastic source of inspiration for your sketchbook. Try drawing flowers, leaves, and branches to bring the outdoors inside. Let your imagination run wild as you play with colors and shapes found in nature!
Botanical Studies and Plant Life
Sketching plants can be a relaxing way to express your creativity. Try capturing the details of different leaves and flowers or even the little creatures that visit them. It’s a fun way to bring a bit of nature into your sketchbook!
Mythical Creatures and Fantasy Art
Sketching mythical creatures can transport you to another world. Imagine bringing to life dragons, fairies, and other fantastical beings right on your pages. Let your imagination run wild as you create your very own realm filled with magic and wonder.
Mood Board Inspiration
Creating a mood board can be a fun way to spark your creativity. This sketchbook showcases a mix of colors, textures, and images that tell a story. Gather bits and pieces that resonate with you, and let your imagination run wild!
Personalized Portraits
Creating personalized portraits can really add a unique touch to your sketchbook. You can start by capturing everyday moments or the people around you, which brings a sense of familiarity. Not only does this enhance your skills, but it also makes your book a cozy collection of memories.
Vintage-Inspired Illustrations
Vintage-inspired illustrations can really bring a unique charm to your sketchbook. They often feature quirky objects and nostalgic elements that spark creativity. Try doodling items like old cars or retro lamps to capture that timeless feel!
Travel Journaling and Experiences
Travel journaling can be a fun way to capture your adventures. You can sketch landmarks and jot down your favorite foods or memories from each place. This adds a personal touch and makes your experiences even more special.
Textures and Material Studies
Exploring different textures can really bring your sketchbook to life. Try drawing various materials like wood, fabric, and metal to see how each one has its unique feel. It’s a fun way to practice and make your pages more interesting without needing fancy supplies.
Geometric Shapes and Symmetry
Playing with geometric shapes can add a fun twist to your sketchbook. Symmetry creates a sense of balance that makes your designs pop. Don’t hesitate to mix different patterns and styles for a unique look!
Interactive and Pop-Up Designs
Interactive and pop-up designs can really bring your sketchbook to life. Adding elements that jump out or can be manipulated makes the experience more engaging and fun. It’s a fantastic way to invite others to explore your creativity and share in the joy of your art.
Seasonal Themes and Celebrations
Seasonal themes bring your sketchbook to life by capturing the essence of each time of year. For example, autumn can be illustrated with vibrant leaves and cozy holiday decorations, setting a warm and festive mood. This is a fun way to celebrate and express your creativity through the seasons!
Surrealism and Dreamlike Concepts
Surrealism invites us to explore the strange and whimsical. This sketch reflects a world where reality bends, merging everyday objects with dreamlike figures. Let your imagination roam free and capture those odd yet beautiful ideas in your own sketchbook!
Artistic Reflections and Self-Expression
Your sketchbook is like a mirror, capturing your thoughts and feelings in a unique way. Doodles, notes, and little stories can turn simple pages into a personal treasure. Embrace this space to explore your creativity and let your imagination flow freely!