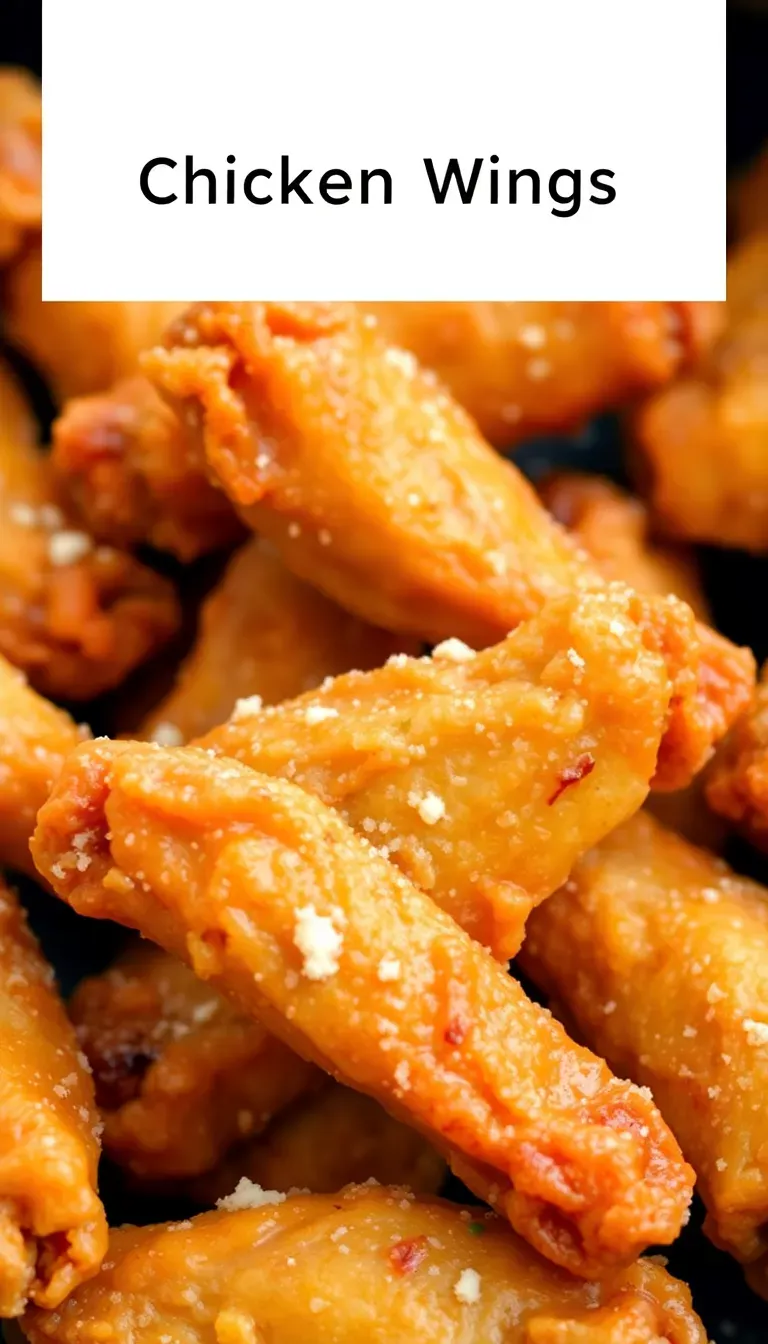You forgot to thaw the chicken wings. Again. Now what?
Order takeout and pretend you meant to? Nope. Your air fryer just became your best friend.
Frozen wings to crispy perfection in minutes—no thawing, no drama. This isn’t just a hack; it’s a life upgrade. Who knew laziness could taste so good?
Let’s get to it.
Why This Recipe Slaps
Air frying frozen chicken wings is the culinary equivalent of finding money in your pocket. Zero prep time, minimal cleanup, and results that’ll make you question why you ever bothered defrosting. The air fryer’s magic crisps the skin while keeping the inside juicy, and you don’t even need oil. Mic drop.
Ingredients (Or Lack Thereof)
- Frozen chicken wings (as many as you want, no judgment)
- Salt & pepper (optional, but highly recommended unless you enjoy bland food)
- Your favorite wing sauce or seasoning (because plain wings are a crime)
Step-by-Step: Crispy Wings, Zero Effort
- Preheat your air fryer to 380°F (193°C) for 3–5 minutes.
Skipping this is like skipping leg day—you’ll regret it.
- Toss the frozen wings straight into the basket. No oil, no thawing, no excuses.
- Cook for 12 minutes, then shake the basket like you’re mad at it. This ensures even crispiness.
- Flip the wings and cook another 10–12 minutes until they’re golden and crispy.
If they’re not done, blame your air fryer, not this recipe.
- Season or sauce them immediately after cooking. Pro tip: Toss in a bowl for even coating.
Storage: Because Leftovers Happen
Store leftovers in an airtight container in the fridge for up to 3 days. Reheat in the air fryer at 350°F (177°C) for 3–5 minutes to revive the crunch.
Microwaving is technically an option, but IMO, it’s a sad one.
Why You’ll Love This Recipe
- Speed: Dinner in 25 minutes, start to finish.
- Healthier: Crispy without the guilt of deep frying.
- Versatile: Swap sauces or seasonings to match your mood.
- Idiot-proof: If you can operate a toaster, you can do this.
Common Mistakes (Don’t Be That Person)
- Overcrowding the basket: Wings need space to crisp. Do batches if needed.
- Skipping the preheat: Cold air fryer = soggy wings. Science.
- Adding sauce too early: Sauce goes on after cooking unless you enjoy sticky, burnt messes.
Alternatives for the Fancy Folks
Want to level up?
Try these twists:
- Dry rubs: Cajun, BBQ, or garlic parmesan for extra flavor.
- Honey glaze: Mix hot sauce with honey for sweet heat.
- Baked method: If you hate joy, use an oven (425°F for 40–45 minutes).
FAQs
Can I cook wings straight from frozen?
Yes. That’s the whole point of this recipe. No thawing, no problem.
Why are my wings not crispy?
You probably overcrowded the basket or skipped the preheat.
Airflow is key.
Do I need to add oil?
Nope. The wings have enough fat to crisp up on their own. Adding oil is just extra calories.
Can I use this method for other frozen meats?
Absolutely.
Frozen nuggets, fries, or even burgers work. FYI, your air fryer is a frozen-food superhero.
Final Thoughts
Air frying frozen chicken wings is the ultimate cheat code. It’s fast, easy, and tastes like you put in effort (even though you didn’t).
Next time you’re staring at a bag of frozen wings, remember: greatness—or at least dinner—is 25 minutes away.